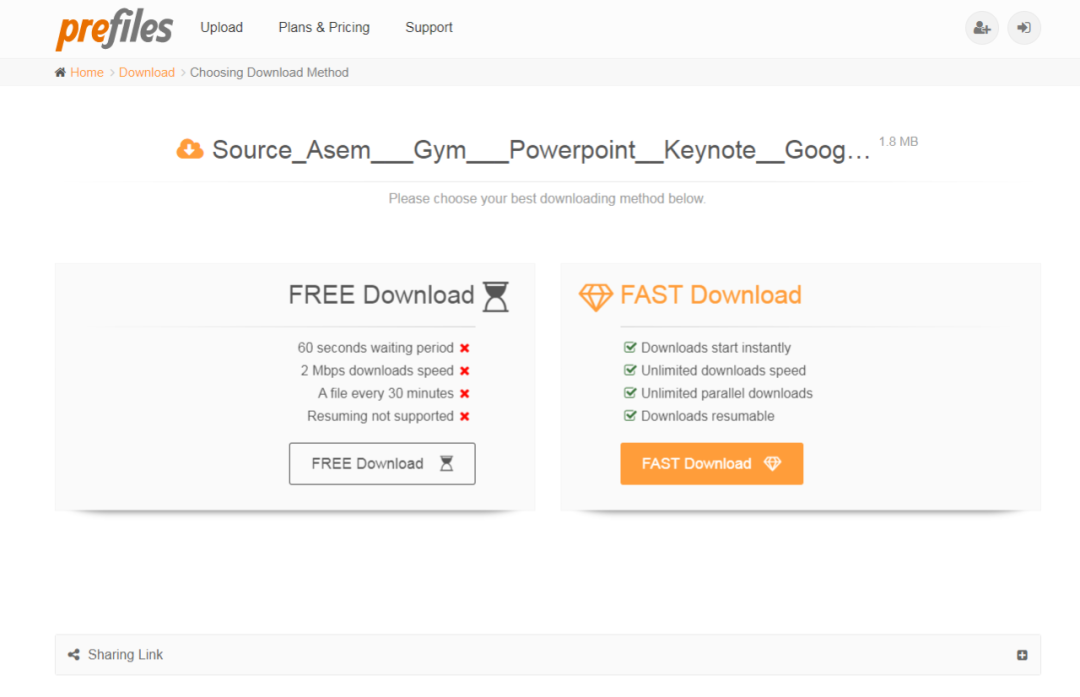导读
玩家是一个集系统下载安装、资讯、学习为一体的系统服务平台,我们致力于系统优化和安全防护。第一时间为您呈现最新最全的系统资讯
一
安装必读
一、备份系统桌面和C盘重要文件(暂存到其他分区或其他存储设备)。
二、备份本机驱动(驱动安装需同一系统,32位和64位不能通用)。
三、重装前下载【驱动人生万能网卡版】(如U盘/光盘有命名为“”的文件夹,则无需下载,文件内含驱动人生)下载地址:
四、重装前,拔掉所有的外接设备(USB外接设备/投影仪,打印机等)避免系统无法加载设备驱动导致系统无法安装。
五、拨号上网用户,备份宽带账号/密码和上网IP,避免重装后无法联网。
六、确保电脑在安装系统过程中不断电。
二
准备工具
一,系统U盘/光盘。
二、系统备份文件或是映像文件
三
系统安装
一、将系统U盘插在电脑USB接口/光盘放入光驱(注:U盘应插在离光驱最近的USB接口,台式机插主机后面的USB接口,,)。
进入U盘/光驱启动
一、电脑重启界面(启动界面有差异,仅供参考)
1、如上图图解专业术语详解:F1 键 Setup---------BIOS设置/F12 键 Boot .**** ----快捷启动项选择
2 、戴尔电脑快捷启动键不同,常用启动热键【台式机ESC】【 笔记本 F12】
3 、如以上热键无效,须BIOS设置开启热键或BIOS设置USB为第一启动项win7分区软件,BIOS更改后记得保存设置
4 、开机/重启时快速不停的按启动热键,不是按着不动(如FF12)。进入界面如下。各品牌型号电脑弹出窗口大同小异
5、按键盘上↑↓键选择上图方框中颜色暗的就是U盘,按回车进入 。(注:字样 "DVD""Flash DIsk"前者是光驱启动后者是U盘启动,一般U盘在启动菜单显示有 带USB或Flash等字样或者显示U盘品牌+Flash,如 Disk)如果确实不知道就每项都试试)
U盘/光盘启动界面
1、光盘DVD启动出现下图界面直接按任意键进入(U盘无需操作直接进入)安装启动界面
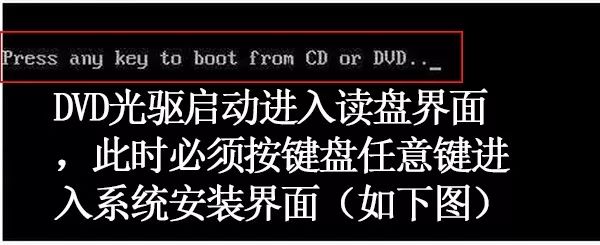

系统分区
关于分区格式化两点说明
①新硬盘直接操作分区格式化
②如是现有系统是win10、win8安装回win7需要删除所有分区进行重新分区格式化(win10/win8→win7)
③如现有系统是win7只需要对系统分区进行格式化,无需重新分区。
④总之相同版本同一内核的系统安装无需进行重新分区。
好像听着有点晕乎,不急~!如电脑里无重要文件,全新安装的话就重新分区格式化,这就比较简单了,怎么分区我们继续看下面
1、进入到分区界面,点击驱动器选项。
2-①如果是重装同一内核(32位/64位)的win7,则无需删除分区操作,直接选择第一主分区进行重装系统
2-②如果是新硬盘或是系统降级安装,则选择每个分区点击“删除”依次删除所有分区。然后新建分区(系统分区最少40GB)1G=,输入4000→应用。
3、弹出提示框,提示会建立额外分区,直接点击确定,传统分区模式。额外增加一个系统保留分区大约100M左右
4、然后按同样的步骤,选择“未分配空间”新建其他的分区(注意输入数值不要太小)注同时记得格式化
5、系统保留分区切勿格式化,我们只需要格式化主分区,格式化时弹出一下窗口直接点“确定”
6、完成分区之后,选择系统安装位置,一般是第一个主分区,比如上图中的分区 2win7分区软件,点击下一步;下面操作全部自动完成直到首次登录系统
7、进入到下图界面,执行win7系统文件、系统安装过程,需等待几分钟;
自动安装
1、下图动画展示的是自动系统安装的简易过程直至首次进入桌面,复制win文件-安装过程中系统会重复重启
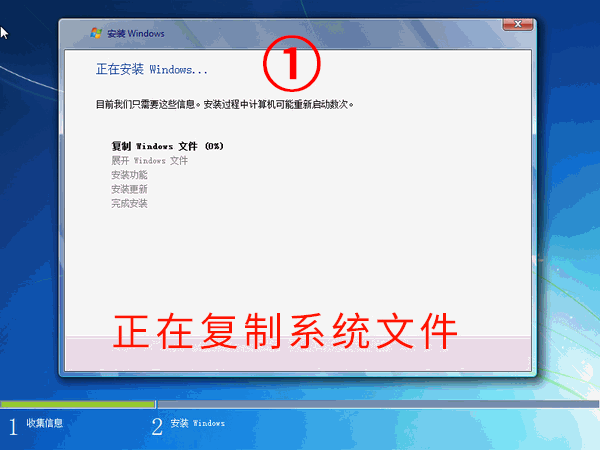
四
驱动安装与更新
注意:如系统安装完成后已自动识别网卡驱动,请直接跳过第一步“网卡驱动”,到第二步“驱动安装与更新”为保证系统稳定性和硬件良好的兼容性,不推荐使用第三方驱动软件安装驱动(如主板芯片/显卡/声卡/指纹/触摸板等....)
网卡驱动
1、请复制系统U盘文件路径“\驱动人生”工具到电脑桌面,再运行桌面上的驱动人生工具进行安装,工具安装完成的同时网卡驱动也已经安装好了。(切记:请勿直接运行U盘里的驱动人生进行安装,安装方法见下图)
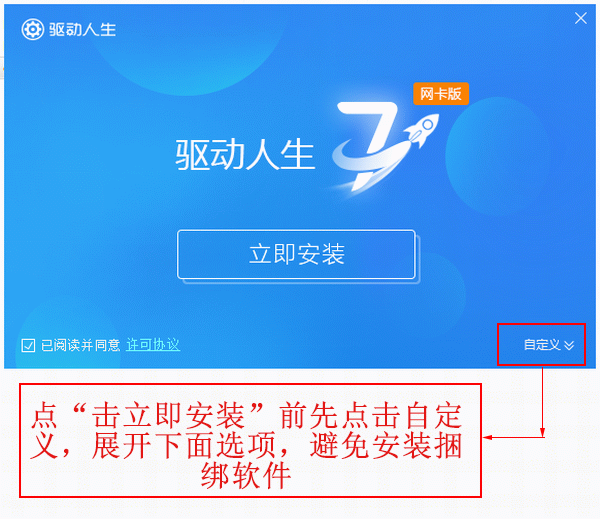
驱动安装与更新
1、完成网卡驱动后,通过,拨号或是路由器有线/无线等方式接入上网。进入戴尔官网选择对应电脑型和相应的系统版本(32位和64位不能通用)的驱动程序进行下载安装。驱动下载地址:~ck=mn
五
软件安装
1、办公软件安装请参照系统U盘“”文件夹下“”文件。(先安装解压软件)
六
系统支持
限时特惠:本站持续每日更新海量各大内部创业课程,一年会员仅需要98元,全站资源免费下载
点击查看详情
站长微信:Jiucxh