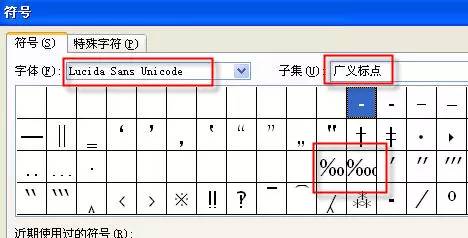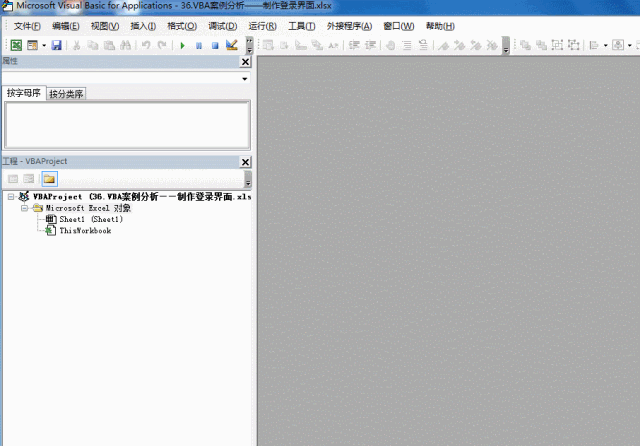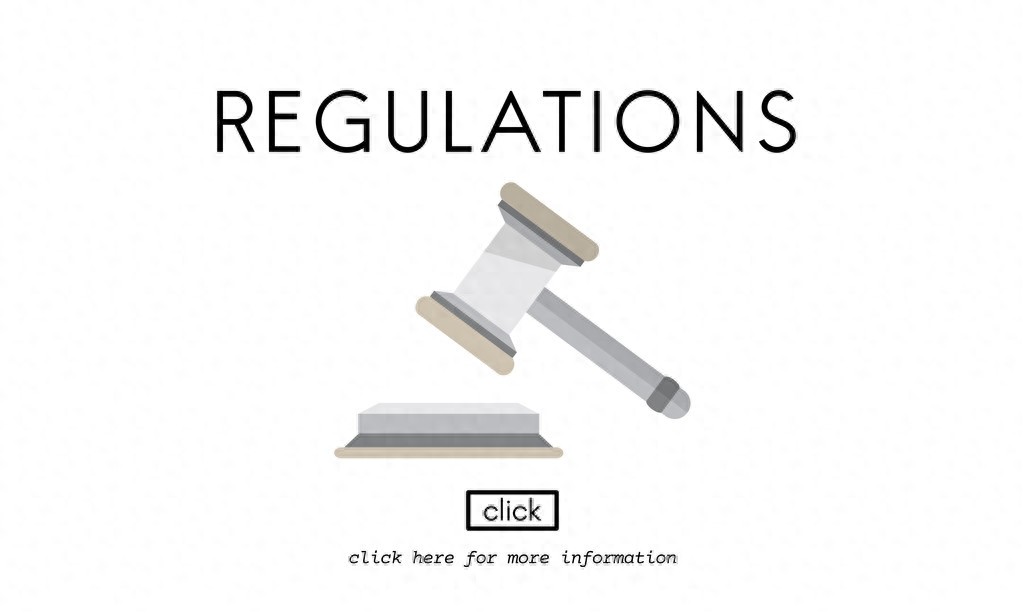// 这不是真正的代码,而是操作步骤的表示
插入 > 插图 > 图片 > 此设备
// 然后在弹出的文件浏览器中选择图片文件
2. 使用快捷键
喜欢使用键盘的朋友可以试试这个方法:按下Alt + N + P组合键,可以直接打开"插入图片"对话框。
3. 复制粘贴法
最便捷的方式可能就是直接复制粘贴:
在其他应用中复制图片(Ctrl+C)
在Excel中选择目标单元格
粘贴图片(Ctrl+V)
小贴士:使用复制粘贴法时,Excel会将图片放置在你当前选中的单元格位置。如果你需要精确控制位置,可以在粘贴后手动调整。
二、图片的调整与格式化
将图片插入Excel后,我们通常需要对其进行一些调整,使其更好地融入文档。
1. 调整图片大小
插入的图片可能过大或过小,我们可以通过以下方式调整:
// 精确设置图片尺寸的步骤
右键点击图片 > 设置图片格式 > 大小和属性 >
高度: 5厘米
宽度: 8厘米
// 勾选"锁定纵横比"可保持图片比例
注意事项:调整图片大小时,尽量使用四角的调整点而不是边缘的调整点,这样可以保持图片的原始比例,避免图片变形。
2. 图片格式化选项
Excel提供了丰富的图片格式化工具,选中图片后,功能区会显示"图片格式"选项卡,这里有很多实用的功能:
// 应用简单阴影效果
选中图片 > 图片格式 > 图片效果 > 阴影 > 选择预设阴影样式
小贴士:适当的图片效果可以让你的Excel文档看起来更加专业,但过度使用效果可能会分散注意力,记住"简约即美"的原则。
三、图片与单元格的互动
要创建专业的Excel文档,我们需要了解图片与单元格之间的关系。
1. 图片定位方式
Excel中的图片有两种定位方式:
默认情况下,插入的图片是浮动的。如果想要图片随单元格移动:
右键点击图片
选择"设置图片格式"
切换到"属性"选项卡
选择"随单元格移动和调整大小"选项
// 设置图片随单元格移动
右键点击图片 > 设置图片格式 > 属性 >
选择"随单元格移动和调整大小"
2. 将图片嵌入单元格
真正将图片嵌入单元格需要一些技巧:
首先调整行高和列宽,使单元格大小适合你的图片
插入图片并调整到适当大小
右键点击图片 > 设置图片格式 > 属性
选择"随单元格移动和调整大小"
将图片精确放置在目标单元格上
注意事项:严格来说,Excel不支持将图片完全嵌入单元格内部(像Word那样),但通过以上方法可以实现类似效果。当你筛选或排序数据时,图片会随相关单元格一起移动。
四、实用技巧与应用场景
掌握了基础知识后,我来分享一些实用的图片处理技巧和应用场景。
1. 创建产品目录
如果你需要制作产品目录,可以:
在A列输入产品编号
在B列插入产品图片(设置为随单元格移动)
在C、D列输入产品名称、价格等信息
这样,你就能创建一个可排序、可筛选的产品目录,既有文字描述,又有直观的产品图片。
2. 图片压缩提高文件性能
大量高清图片会导致Excel文件体积过大,运行缓慢。Excel提供了图片压缩功能:
选中任意图片
点击"图片格式"选项卡
点击"压缩图片"按钮
选择合适的压缩选项(如"电子邮件"、"Web"等)
// 压缩图片
选中图片 > 图片格式 > 调整 > 压缩图片 >
选择分辨率:
- "文档"(220 ppi)用于打印
- "Web"(150 ppi)用于屏幕显示
- "电子邮件"(96 ppi)用于电子邮件发送
小贴士:对于不需要高分辨率的应用场景,选择较低的压缩选项可以显著减小文件大小。我建议保存两个版本的文件:一个包含原始图片的"主版本",一个压缩后的"分享版本"。
3. 创建交互式图片地图
这是一个高级技巧:
插入一张地图或平面图
在图片上方添加透明形状(如矩形或圆形)
为这些形状添加超链接(右键 > 超链接),链接到工作表中的其他位置
这样,你就创建了一个可点击的交互式地图快捷方式阴影,点击不同区域可以跳转到相应的数据详情页面。
五、常见问题与解决方案
使用Excel处理图片时,你可能会遇到一些问题,我整理了最常见的几个:
1. 图片显示不完整
解决方法:
2. 打印时图片丢失
解决方法:
// 设置打印区域
页面布局 > 页面设置 > 打印区域 > 设置打印区域
// 确保图片在选定的打印区域内
3. 文件大小过大
解决方法:
注意事项:如果使用链接到外部图片的方式,记得在分享文件时包含这些图片文件,或确保链接路径在接收者电脑上有效。
练习时间!
为了巩固所学知识,我建议你尝试以下练习:
创建一个简单的产品目录,包含至少5个产品的图片和描述
尝试对同一张图片应用不同的格式效果,看看效果有何不同
创建一个包含公司标志的Excel报表模板,确保标志位置固定
总结
通过本篇教程,我们学习了如何在Excel中插入图片、调整图片大小和格式、设置图片与单元格的关系,以及几个实用的应用场景。合理运用图片不仅能让你的Excel文档更加生动直观,还能提高信息传达的效率。下次当你需要制作产品目录、数据报表或教程文档时,不妨尝试加入一些精心处理的图片,让你的Excel文档"活"起来!
记住快捷方式阴影,Excel的强大远不止于数据处理——它还是一个强大的可视化工具。希望这些技巧能帮助你创建更加专业、生动的Excel文档!
限时特惠:本站持续每日更新海量各大内部创业课程,一年会员仅需要98元,全站资源免费下载
点击查看详情
站长微信:Jiucxh