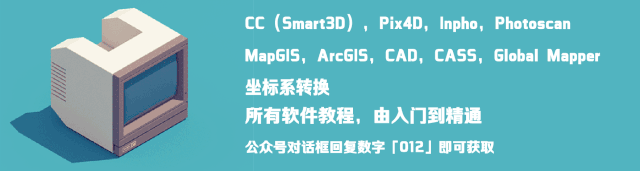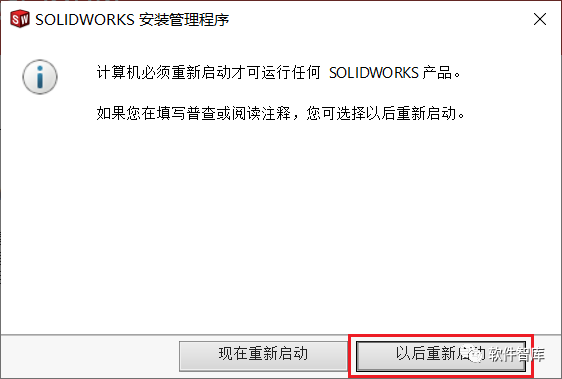【软件名称】: 2017
【安装环境】:
【下载链接】:
【提 取 码 】:scn0
【友情提醒】:有问题请到管家软件安装交流群咨询:
注:若链接失效,请到群内获取最新链接
软件简介
2017 是一款由官方所推出的最新版本,该软件集成Java应用开发环境,JVM所有JAVA开发必备插件,安装即可使用无需二次安装。是Java方面使用最多的一款编程软件,不论是个人、学校还是企业,都是必备的Java学习开发软件。功能强大,支持HTML网页设计和的编写,在上编写网页,配置服务器都十分便利。
安装步骤
1. 根据自己电脑系统类型选择安装JDK,电脑为64位系统,所以双击打击“jdk-8u131适用64位系统”。

2. 点击“下一步”。
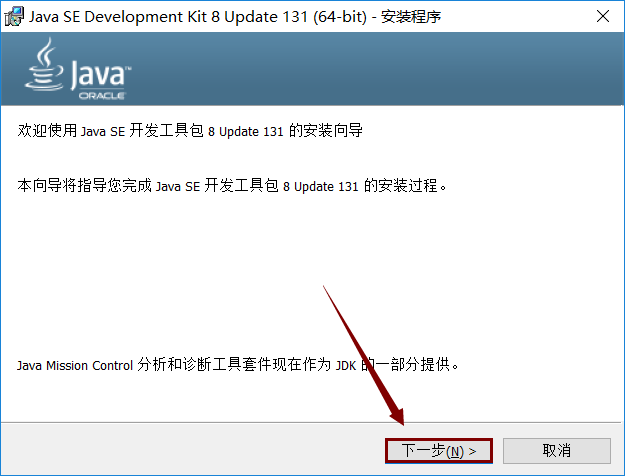
3. 点击“更改”可以自行选择安装路径,我这里安装到D盘,所以直接把字母C更改为D即可,然后复制更改后的安装路径(复制的时候用快捷键Ctrl+C),可以把复制后的安装路径保存到记事本里面,后面环境变量配置的时候需要。复制后的安装路径为D: FilesJavajdk1.8.0_131
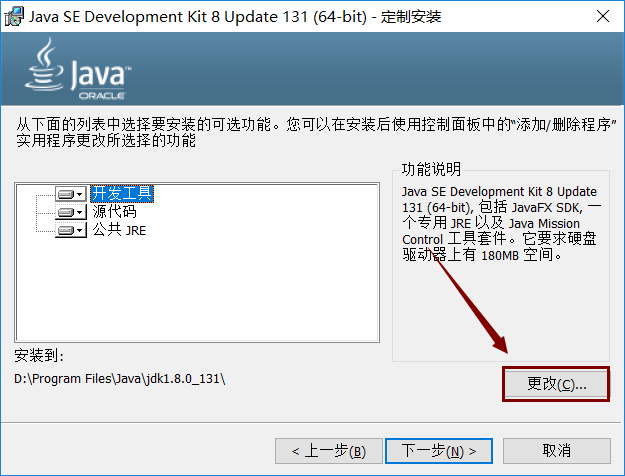
4. 等待安装。

5. 建议在D: FilesJava文件夹下新建一个文件夹jre1.8(因为我之前选择安装到D盘的),如果你之前安装到其它盘myeclipse 安装插件,你可在其它盘 FilesJava文件夹下新建一个文件夹jre1.8。然后点击更改选择刚才新建的jre1.8文件夹,再点击“下一步”。

6. 等待安装。
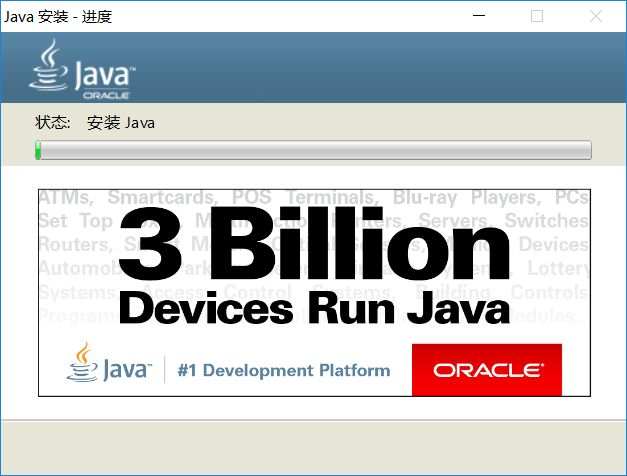
7. 点击“关闭”。
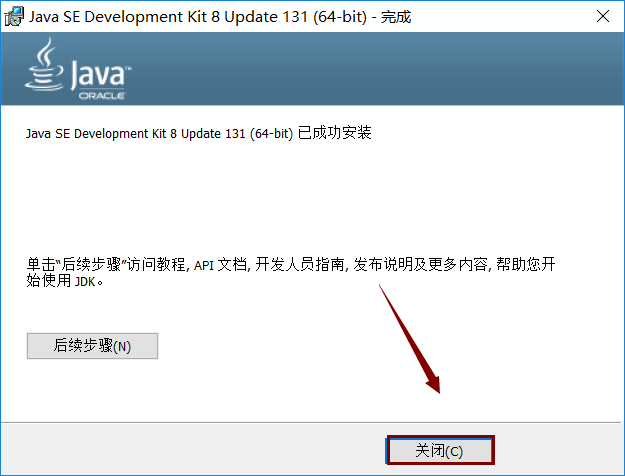
8. 安装完JDK后配置环境变量。右击“计算机”。点击“属性”。

9. 点击“高级系统设置”。
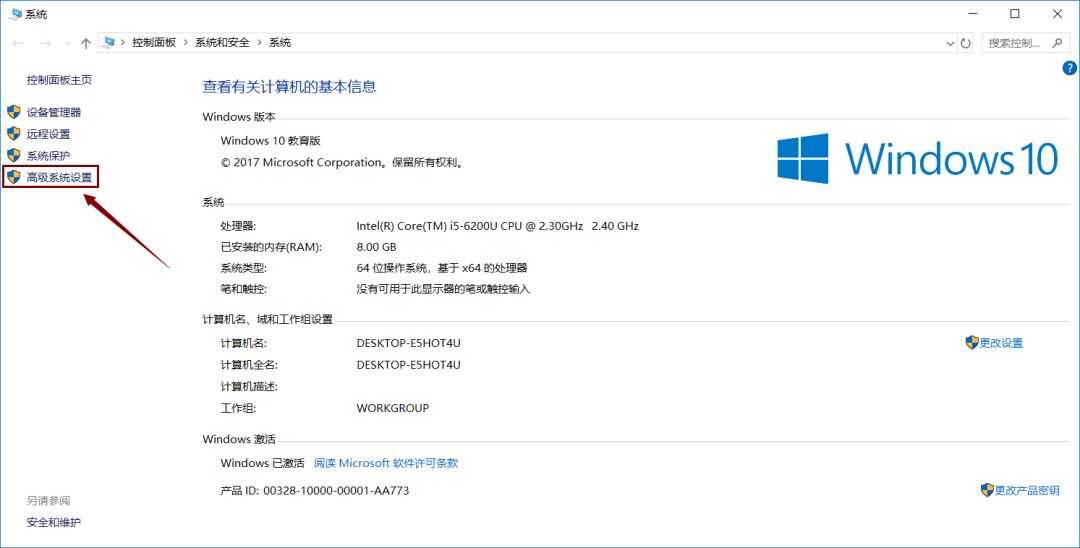
10. 点击“高级”,再点击“环境变量”。
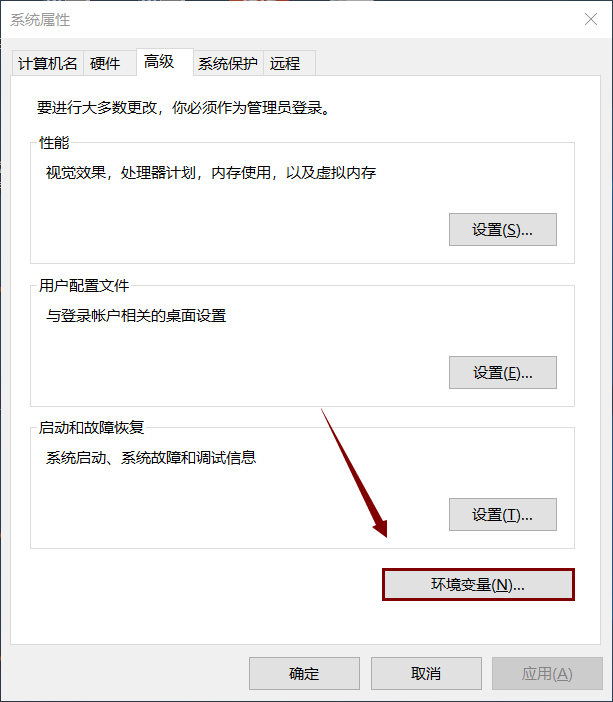
11. 点击新建。变量名输入“”,变量值输入安装步骤第3步复制后的安装路径。D: FilesJavajdk1.8.0_131
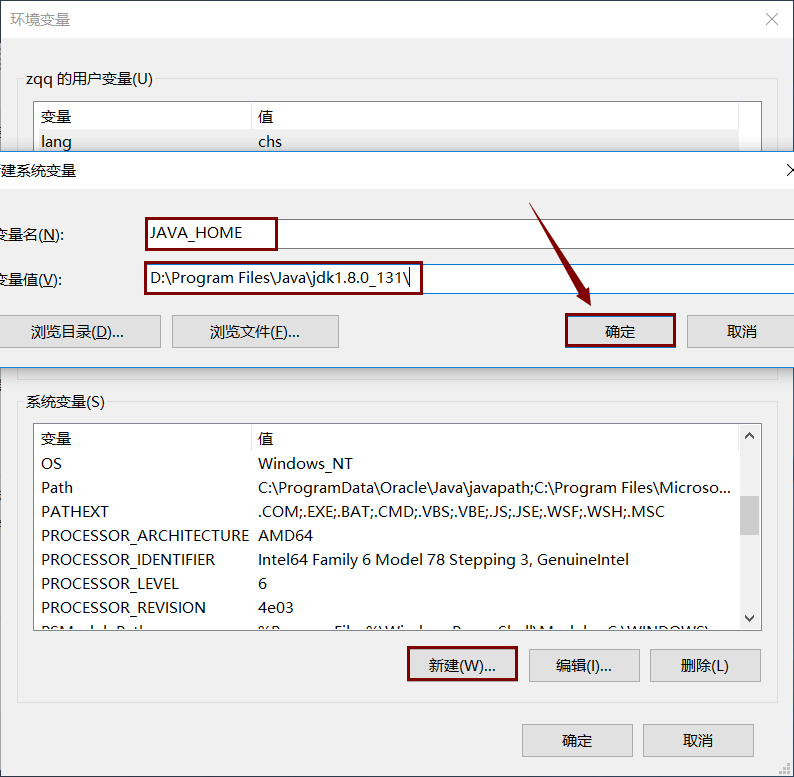
12. 点击“新建”。变量名输入“”
变量值输入“.;%%libdt.jar;%%libtools.jar”
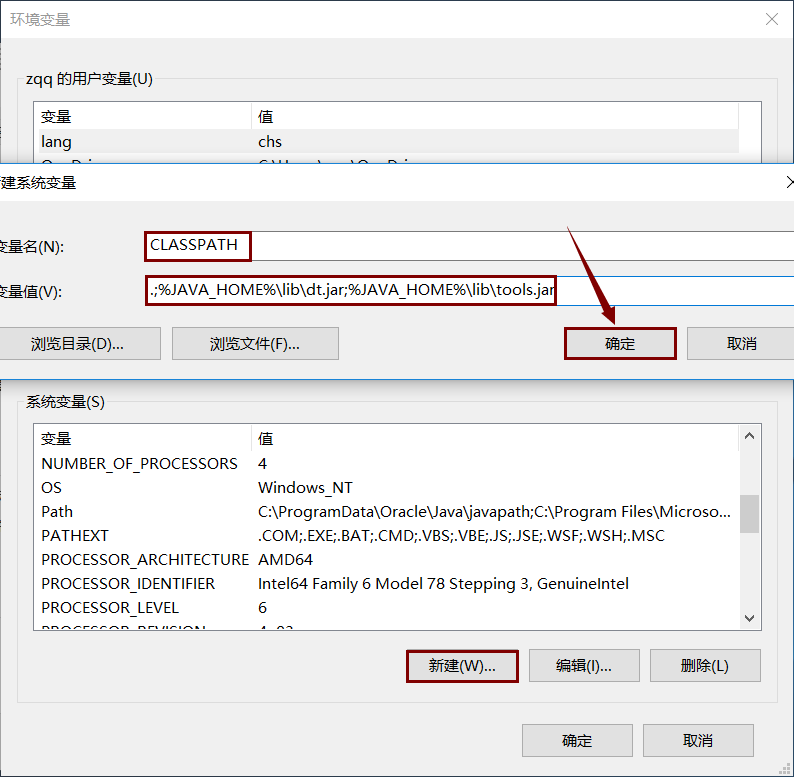
13. 在系统变量中找到“Path”,点击“编辑”。
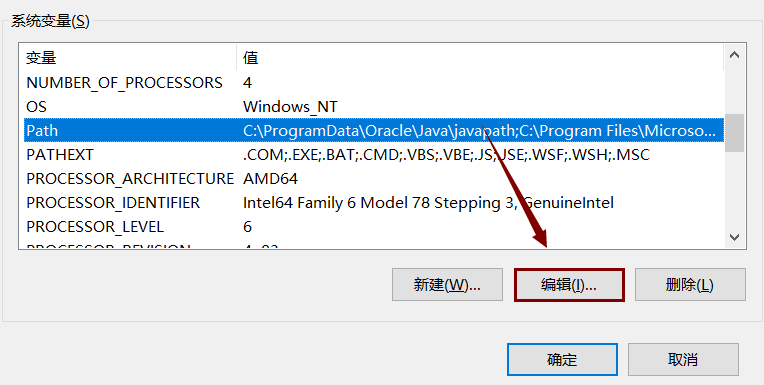
14. 然后点击“编辑文本”,点击“确定”。
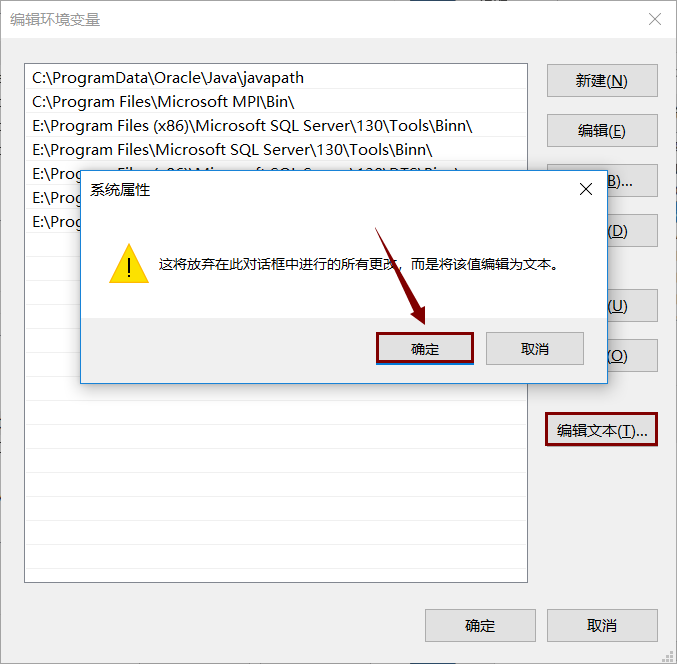
15. 变量值输入“%%bin;%%jrebin;”,点击“确定”。
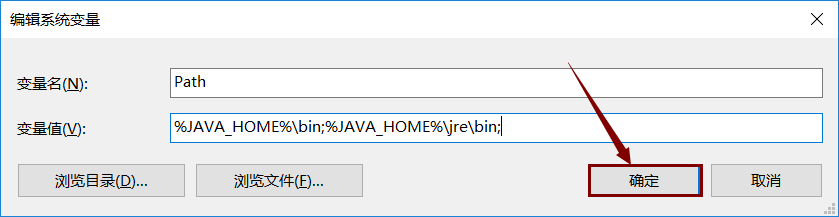
16. 点击“确定”。
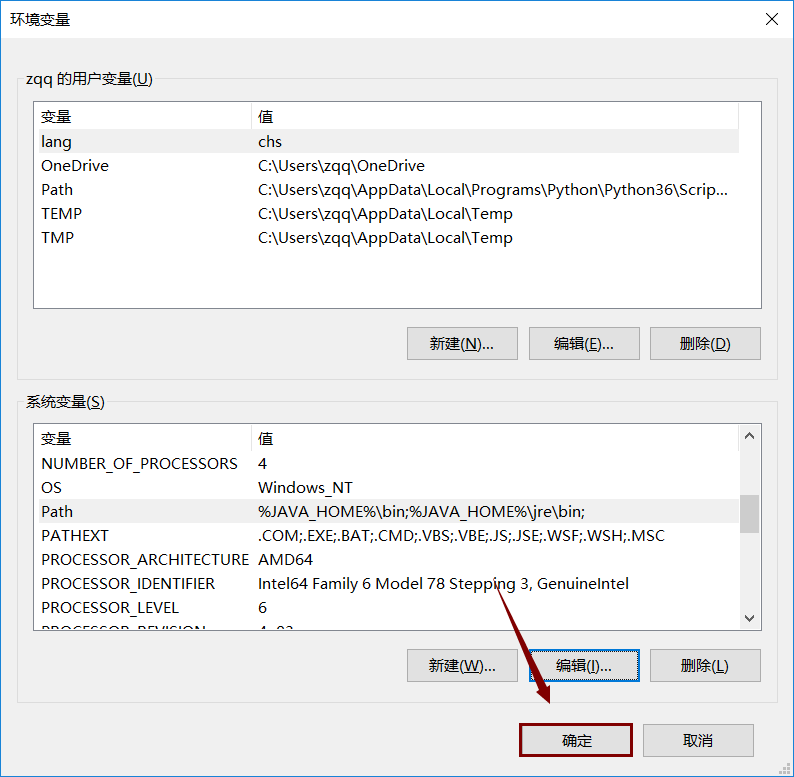
17. 点击“确定”。
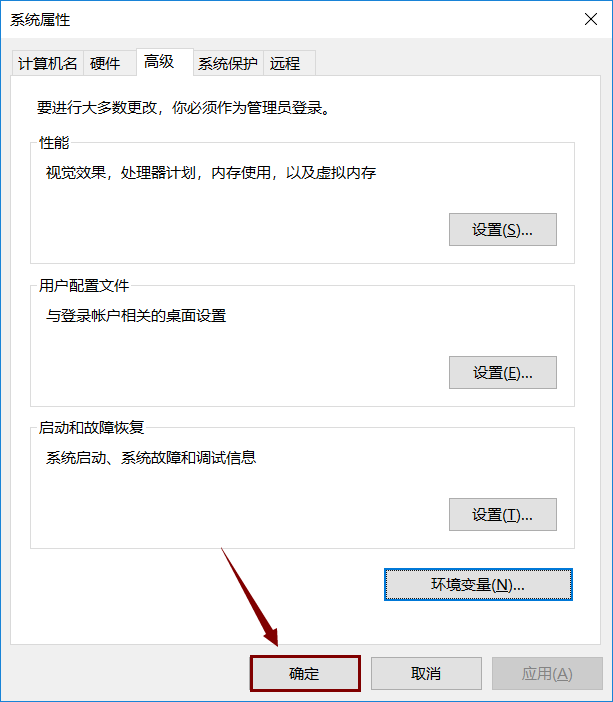
18. JDK是否安装成功。同时按键盘上的“WIN键+R键”。输入“cmd”。点击“确定”。
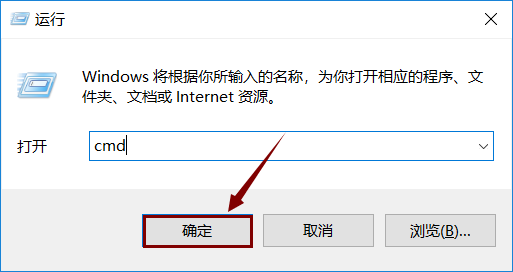
19. 输入命令:“java -”(java 和 - 之间有空格),“java”,“javac ”这三个命令(都要试一下,只要有一个出现失败情况,就说明JDK环境配置失败)。都显示正常,说明配置成功!
输入java -时myeclipse 安装插件,成功图示如下:
输入java时, 成功图示如下:
输入javac 时, 成功图示如下:
20. 双击打开“.exe”程序
21. 点击“Next”。
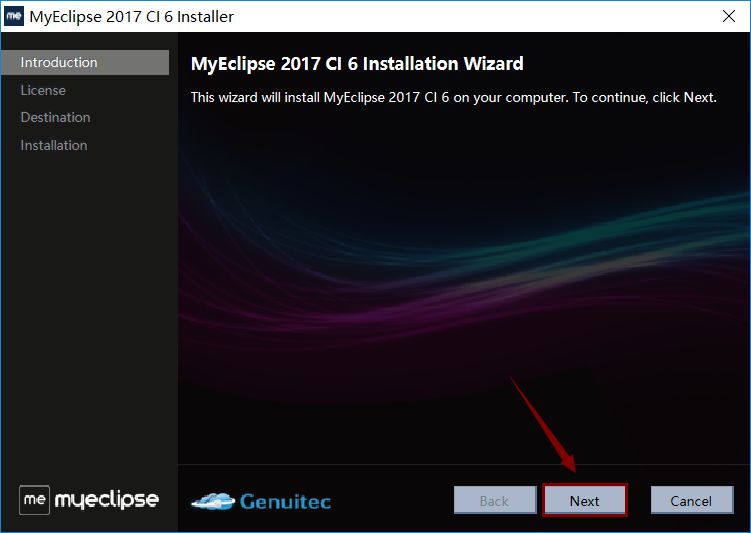
22. 勾选“ I ……”后,点击“Next”
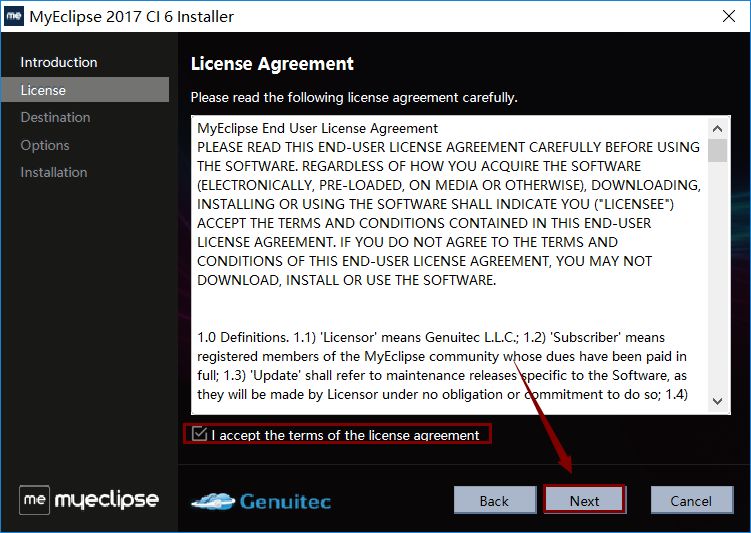
23. 点击“”更改软件安装路径,建议安装到C盘以外的磁盘,然后点击“Next”。
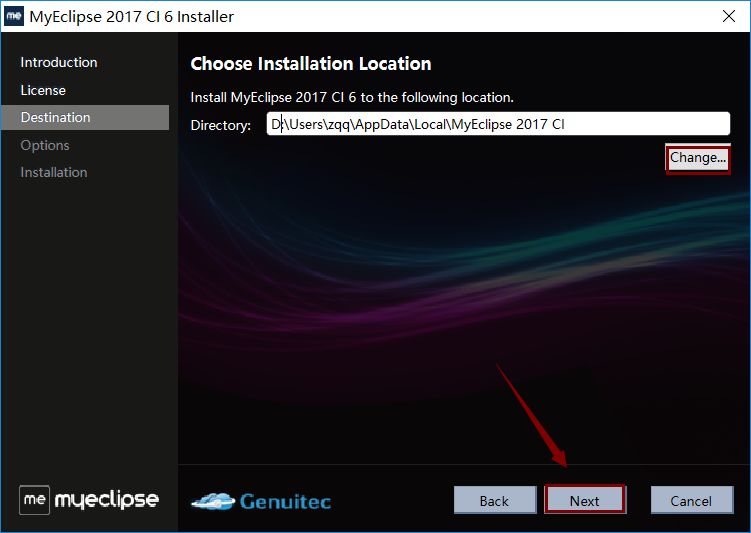
24. 根据自己电脑系统类型选择32位或64位,然后点击“Next”。
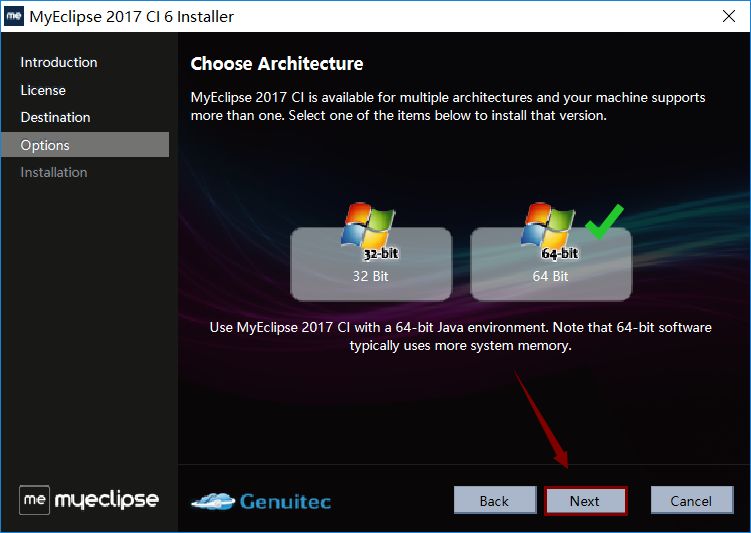
25. 软件正在安装,请耐心等待,谢谢。
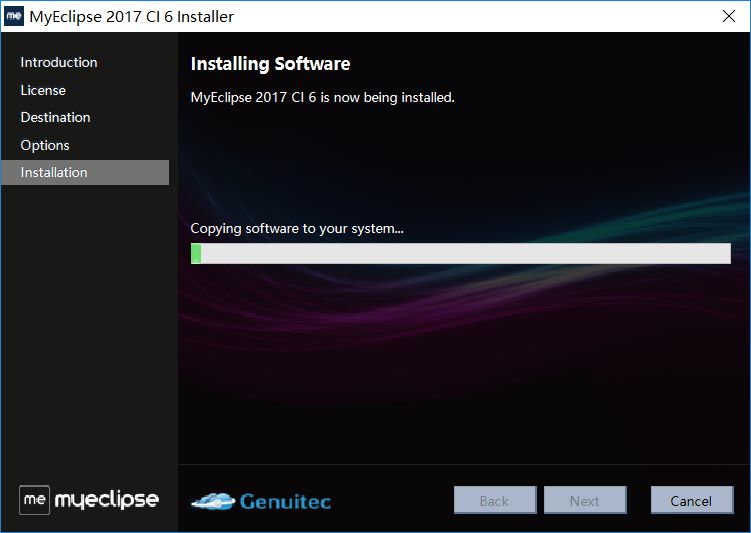
26. 点击“”,稍等一会软件会打开。
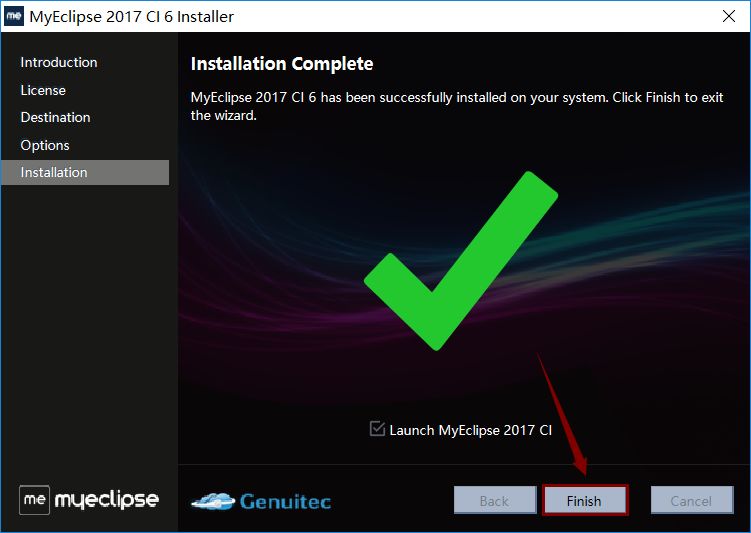
27. 提示设置工作目录路径,可以根据自己的习惯设置,我这里设置为直接将“C”改为“D”,然后将“Use this as the...”勾选上,然后点击“OK”。
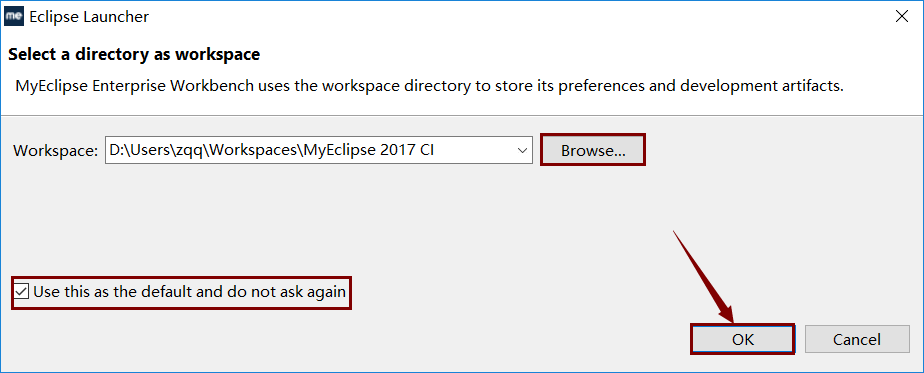
28. 点击“Start Trial”。
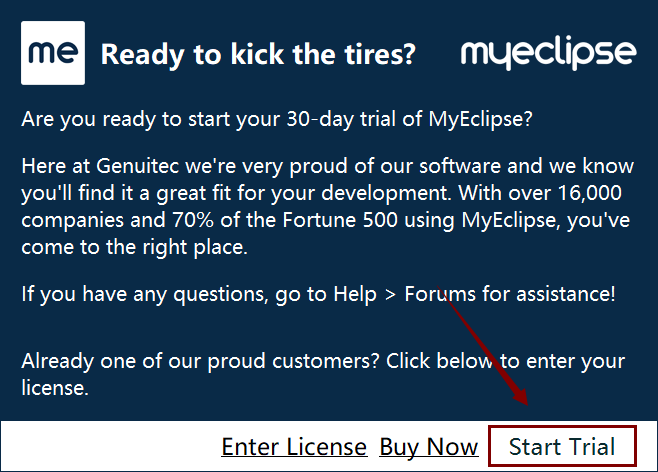
29. 点击“”。
30. 软件打开后,等待几十秒后关闭软件。
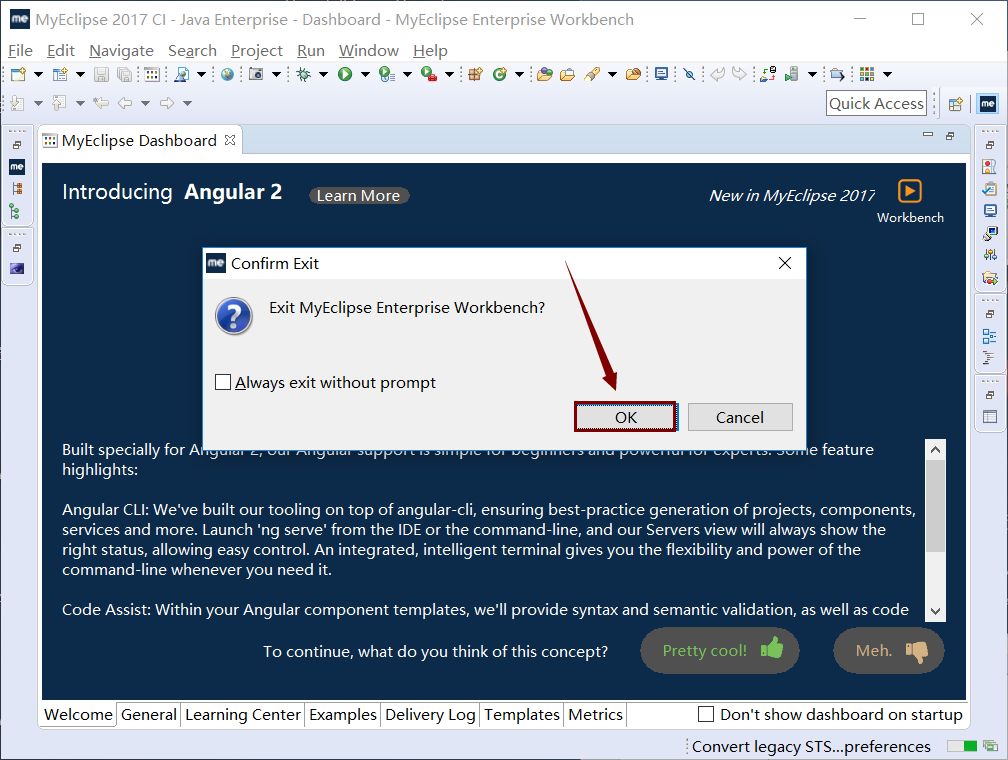
31. 解压激活文件。
32. 将“patch”文件夹内的所有文件复制到“”安装路径下的“”文件夹内。
33. 点击“替换目标中的文件”。
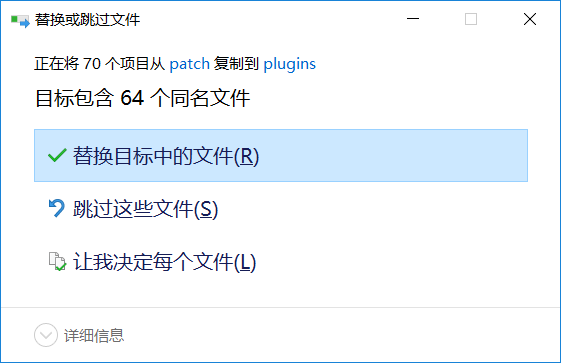
34. 打开激活软件“”。
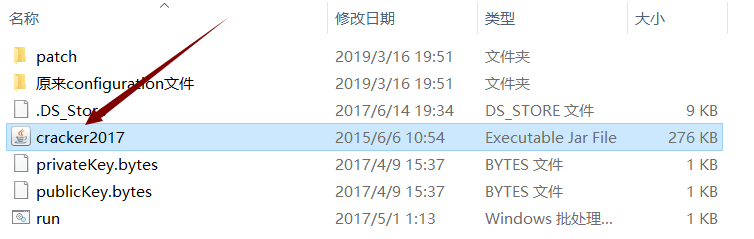
35. 输入:,然后鼠标双击“”,最后点击“”后可以看见激活信息了。
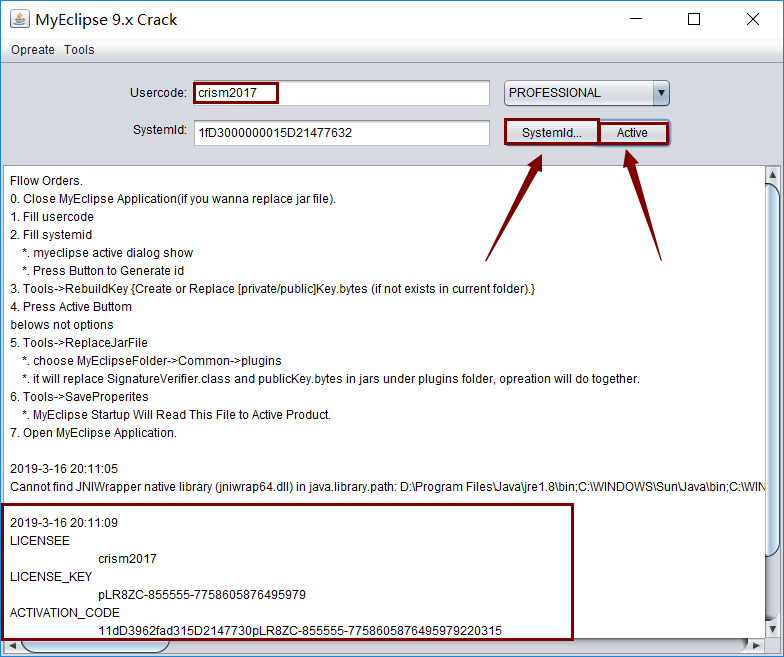
36. 点击“Tools”中的“”。
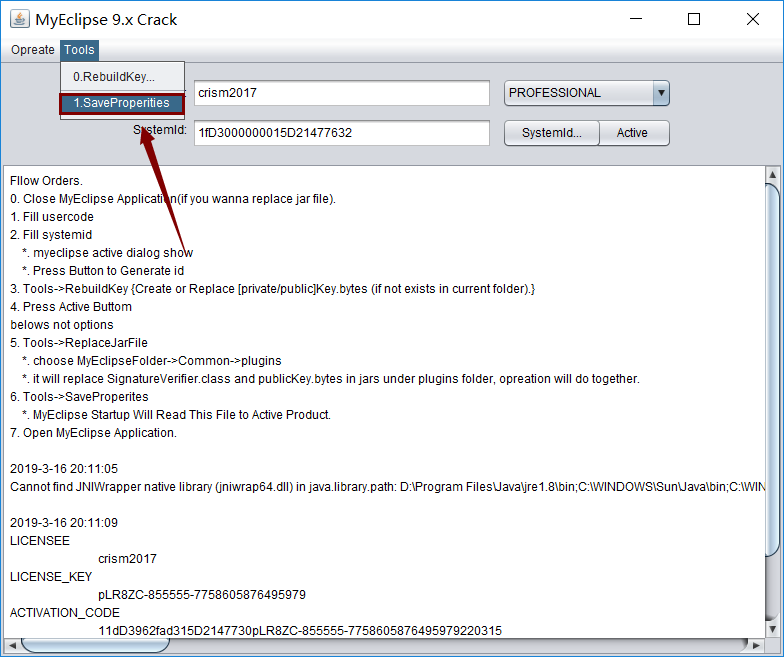
37. 在开始菜单所有程序中找到“ 2017 CI”,然后将其拖至桌面。
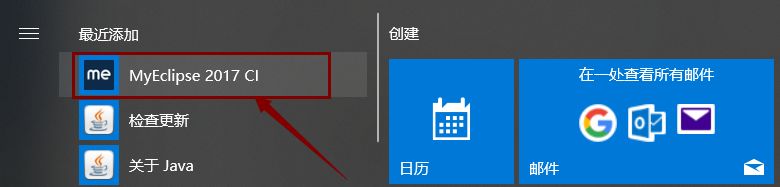
38. 安装完成。
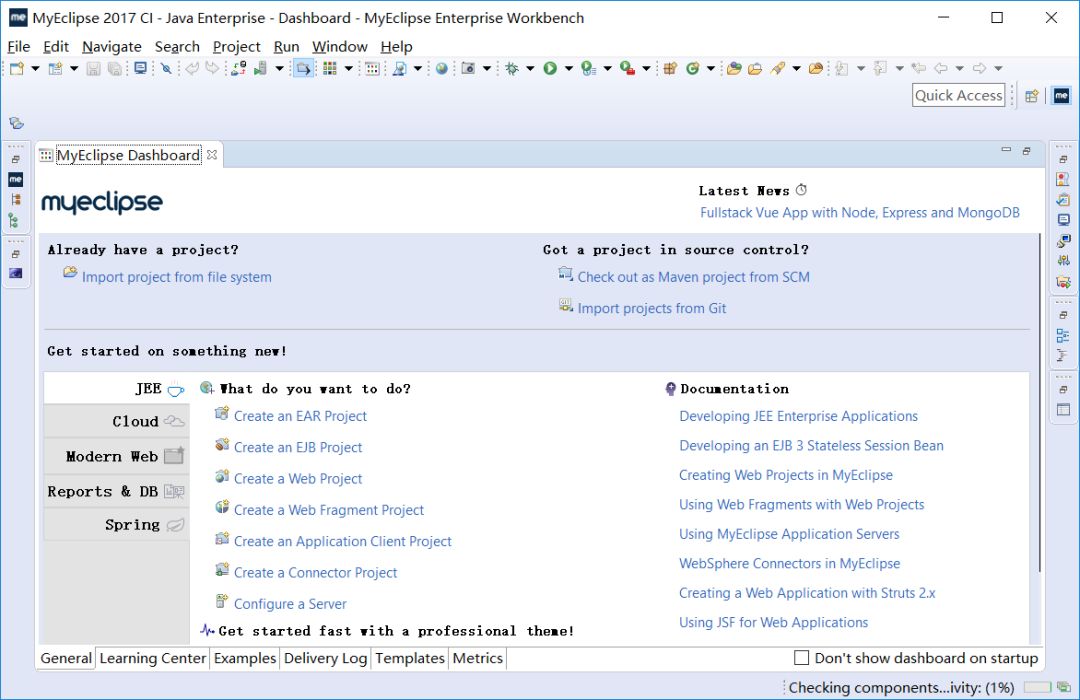
限时特惠:本站持续每日更新海量各大内部创业课程,一年会员仅需要98元,全站资源免费下载
点击查看详情
站长微信:Jiucxh