
前言介绍
新的一天,祝愿大家工作愉快。
这篇文章来自于面哥大神(香辣牛肉面)。关于.0系统 源码下载和编译做了一些总结。之前有人在研发群里老问7.0源码编译的问题。希望面哥大神的这篇文章能够有所帮助
香辣牛肉面博客地址:
正文
最近计划着研究下.0的系统源码,之前也没做过什么记录,这次正好将学习的内容记录下来,方便以后复习巩固。
既然要学习我们的系统源码,那我们第一步要做的就是下载源码并进行编译了。
硬件环境要求1. 编译环境
按照官方的说法,编译 2.3.x及以上版本的系统源码需要64位的系统运行环境来支持,而编译2.3.x以下的版本则需要32位的系统运行环境。
2. 硬盘空间
官方建议最好预留100G的磁盘空间来下载源码,150G的磁盘空间用来编译源码,如果使用了(一个高速编译缓存工具,可以大幅加快gcc的编译速度),那么则需要更大的空间来支持。
所以尽可能地保证自己的磁盘空间够大吧,之前就因为磁盘空间预留不够导致源码编译过程中空间不足,狠狠地把自己坑了一把。
3. 内存空间
如果你是在虚拟机上跑Linux,官方建议至少需要16G的内存空间,我的机器只有8G的内存空间跑虚拟机,目前跑起来也没太大问题,就是编译源码的过程非常漫长,不知道是否跟内存大小有关。
软件环境要求1. 操作系统
系统的源码的编译支持Linux跟Mac OS两种操作系统,一般情况下,系统源码都是在Linux 系统上进行开发与测试的,所以如果你准备使用Linux系统来进行源码编译,那一般推荐安装版本的Linux。
下面列出了各版本与编译系统版本的对应关系
Linux:
版本GNU/Linux
6.0 () - 最新版本
14.04 ()
2.3.x () - 5.x ()
12.04 ()
1.5 () - 2.2.x (Froyo)
10.04 (Lucid)
Mac OS
版本Mac OS (Intel/x86)
6.0 () - 最新版本
Mac OS v10.10 () or later with Xcode 4.5.2 and Line Tools
5.x ()
Mac OS v10.8 ( Lion) with Xcode 4.5.2 and Line Tools
4.1.x-4.3.x (Jelly Bean) - 4.4.x ()
Mac OS v10.6 (Snow ) or Mac OS X v10.7 (Lion) and Xcode 4.2 (Apple’s Tools)
1.5 () - 4.0.x (Ice Cream )
Mac OS v10.5 () or Mac OS X v10.6 (Snow ) and the Mac OS X v10.5 SDK
2.JDK 版本要求
不同的版本编译也需要对应的JDK环境,这里列出了各版本之间的对应关系
版本JDK版本()JDK版本(Mac OS)
目前最新版本
8
jdk 8u45 or newer
5.x () - 6.0 ()
7
jdk-7u71--x64.dmg
2.3.x () - 4.4.x ()
Java JDK 6
Java JDK 6
1.5 () - 2.2.x (Froyo)
Java JDK 5
搭建编译环境据上面列出的软硬件要求,我们可以根据自己要编译的版本以及自己的设备来选择合适的系统及JDK,接下来我们就来说说如何搭建编译环境。
这里我们主要针对 7.0的需要的编译环境分别对Linux和Mac OS进行配置:
设置Linux系统编译环境1.安装JDK
7.0目前需要 8的JDK环境
15.04+
如果你的系统是 15.04及以上版本的话,直接运行如下指令即可直接安装:
14.04
如果你使用的是 14.04版本,现在并没有专门针对14.0.4可用的open jdk8的包,
但是 15.04 8的包可以在14.0.4上成功地运行,所以我们下载 15.04 8的安装包来手动安装:
从上依次下载下面列出的64位的open JDK 8 的.deb安装包
-8-jre--b14-.deb
-8--b14-.deb
-8--b14-.deb
安装.deb包
先运行apt-get指令更新软件列表
sudo apt-get update接着依次对上面下载的三个deb文件运行如下指令进行安装:
sudo dpkg -i 下载的文件地址最后运行 apt-get -f 指令修复安装依赖的包
sudo apt-get -f install更新系统默认使用的JDK版本
如果你的系统安装了多个版本的JDK,可以通过下面的指令执行切换,会弹出可选的JDK版本,根据你的需要选择对应的版本就可以了:
2.安装所需要的工具包 14.04
我们编译过程中会用到下面的依赖包,执行如下指令统一安装:
3.设置源码编译输出路径
默认情况下,编译好的系统源码会在源码所在目录的out文件夹下,
如果你希望调整输出目录的路径,可以执行下面的指令指定输出目录:
4.设置USB接口访问设备
在linux下,默认情况是不允许普通用户直接通过USB接口来访问设备的.
推荐方法是以根用户身份在/etc/udev/rules.d/51-.rules路径创建文件。
我们可以通过如下指令来实现(注意用你的系统替换指令中的):
设置Mac OS系统编译环境
Mac OS的文件系统默认情况下保留了大小写实际上却又不区分大小写。
目前的Git指令无法支持这样的文件系统,会导致一些莫名其妙的错误,所以在Mac OS上编译系统源码,我们必须先创建一块区分大小写的磁盘镜像。
创建一块区分大小写的磁盘镜像
这里我们直接通过命令行来创建:
该指令会在系统根目录下生成一个.dmg或是.dmg.文件,一旦挂载,将被作为支持开发所需格式的驱动镜像分区。
如果之后你需要更大的空间,你可以通过下面的指令进行空间调整:
你还可以在~/.文件中,添加帮助函数来挂载跟取消挂载:
之后我们就可以通过执行指令来执行挂载镜像,通过指令来取消挂载。
安装JDK安装工具依赖包1. 安装xcode命令行工具
$ xcode-select --install对于老版本的Mac OS系统(10.8或者10.8之前的),我们需要到进行下载安装.
如果你还没有注册成为苹果开发者,你需要先注册一个苹果账号来进行下载.
2. 到上下载对应Mac OS版本的(类似于Linux下的apt-get,用来帮助你安装其他应用程序)
注意:确保/opt/local/bin在路径/usr/bin前,如果没有,在~/.文件中进行添加
export PATH=/opt/local/bin:$PATH注意:如果根目录下没有.文件,那就手动创建一个
3. 通过安装make, git以及GPG
$ POSIXLY_CORRECT=1 sudo port install gmake libsdl git gnupg如果使用的是Mac OS X v10.4版本的系统,还需要安装bison:
$ POSIXLY_CORRECT=1 sudo port install bison注意:如果是编译 4.0.x及以下版本的系统,gmake 3.8.2版本存在一个bug,需要还原到gmake 3.8.1
优化编译环境(可选)设置
我们可以自由选择是否开启编译工具。
是一个高速编译缓存工具,它通过将头文件高速缓存到源文件之中而改进了构建性能,因而通过减少每一步编译时添加头文件所需要的时间而提高了CC++的构建速度。
从编译的全过程来看,不使用的情况下,编译过程中会多次解析相同的头文件,浪费了处理器周期,更重要的是浪费了开发者的时间,因为他们要等待这一过程的完成。在一个团队中,这一影响可能会更为明显,因为团队成员可能会反复编译解析相同的头文件。
所以,一般对于专门用来编译系统的服务器或是大容量的生产环境,这个功能比较有用,它可以加速重新编译的速度。
注意:如果你只是个人开发者,不是专门的编译服务器,不需要进行增量构建的话,那么使用可能会因为高速缓存缺失而降低你的构建速度。
开启
要开启,在源码树的根路径下执行下面的指令:
缓存的大小一般设置为50G-100G
接着在 . (或者etc/)中添加下面的指令
export USE_CCACHE=1默认情况下,缓存会存在home根目录的~/.中,但是如果你使用的是NFS或者其他的非本地文件系统,那么你同样需要在.指定缓存目录地址
在Mac OS的系统中,你需要将linux-x86替换成-x86:
prebuilts/misc/darwin-x86/ccache/ccache -M 50G当编译的系统是4.0.x或者更老的版本,的缓存路径会有所不同
prebuilt/linux-x86/ccache/ccache -M 50G这个设置会一直存储在中。
在Linux上,你可以通过以下指令开启对的监听:
$ watch -n1 -d prebuilts/misc/linux-x86/ccache/ccache -s下载源码
编译环境配置好之后,我们就可以开始下载我们的源码了
安装Repo
Repo是用写的一个脚本工具,使用git作为代码管理工具,一个系统由N多个git库构成,如果手动进行一个个下载,那简直是一件非常痛苦的事,而repo就是用来对这些git库进行维护管理跟下载的。
通过Repo工具,我们可以轻松地完成系统源码的下载。
1.在系统home根路径下创建bin目录并且添加到path路径中:
2.下载repo工具并设置其可执行
初始化Repo客户端1.创建一个空目录用来存放我们的系统源码,名字自己随便定
2.初始化repo仓库
从主干下载源码,目前最新版本
如果需要下载某个特定版本系统的分支,可以在上述命令后加-b 版本分支号,这里我指定 7.0的版本分支
具体的版本分支号可以到这个地址查看(需要翻墙):
系统个版本分支号
3.同步源码到本地
这时执行sync指令便可以自动下载源码到本地了
使用国内镜像下载源码
由于国内网络的问题,上述操作的源码下载需要翻墙才能进行,速度会受到很大影响,几十G的系统源码可能需要花上上周的时间才能下完,
因此我们可以选择国内的镜像进行源码下载:
清华大学的镜像站
参照页面上的描述对上面的指令稍作调整便可以了,站点上写得比较详细,这里我们就不作赘述了。
根据网速的不同,一般一天之内能够下载完毕。
对于下载下来的源码,我们并不能直接刷到我们的目标设备上或者是使用模拟器运行,我们必须对源码进行编译生成对应的image二进制镜像文件,
当然你也可以直接从官网下载对应系统版本的镜像文件:
里我们还是自己来编译下源码,熟悉下整个编译过程。
源码编译
首先我们通过命令行进入到源码目录中,我这里目录的名称是aosp
cd aosp清空输出目录
为了确保我们编译生成的文件不受之前build构建的文件影响,我们在源码目录中执行下面的指令,该指令会清空out输出目录中的所有文件
$ make clobber设置编译环境
首先我们通过源码build目录中的.sh脚本文件初始化我们的编译环境,执行
$ source build/envsetup.sh或
$ . build/envsetup.sh这两个指令的效果是一样的,会初始化一些有用的命令工具
我们后面执行的一些指令必须在初始化之后才能执行
选择编译目标
接着我们通过lunch指令来选择我们需要编译的目标
执行lunch指令
$ lunch会弹出可选目标项:
所有的构建目标由BUILD-的形式组成:
BUILD对应
这是官方提供的一份对照表:
这是官方提供的一份对照表:
Pixel XL
-
Pixel
-
HiKey
hikey
hikey-
Nexus 6P
-
Nexus 5X
-
Nexus 6
shamu
-
Nexus
fugu
-
Nexus 9
()
-
Nexus 5 (GSM/LTE)
-
Nexus 7 (Wi-Fi)
razor (flo)
-
Nexus 7 ()
(deb)
-
Nexus 10
(manta)
-
Nexus 4
occam (mako)
-
Nexus 7 (Wi-Fi)
()
-
Nexus 7 ()
()
-
Nexus (GSM/HSPA+)
yakju ()
-
Nexus ()
mysid (toro)
-
Nexus ()
()
-
Xoom (U.S. Wi-Fi)
-
Nexus S
soju ()
-
Nexus S 4G
sojus ()
-
对照表:
构建类型用途
user
有限的访问权限,主要用于发布正式产品,没有root跟调试权限
跟user类型差不多,但是多了root跟debug调试权限
eng
拥有各种调试工具的开发版设置,拥有root跟debug权限
如果作为开发使用的话,那我们一般都是选-eng,
这里我自己是准备在模拟器上运行编译的image镜像,并且我电脑的cpu是intel x86的,所以我选择了6. -eng
我们可以根据自己的需要选择对应的cpu类型。
注意:我们知道,官方的模拟器速度很慢,
Intel特意提供了一个叫HAXM的虚拟硬件加速技术,全称为:Intel .
只要你的CPU是intel的产品并且支持VT( )就可以使用HAXM技术将你的模拟器的速度提升至真机的水平。
目前Intel只提供了版和MAC版,Linux系统只有通过安装KVM来达到这个效果。
安装KVM
首先我们检测下自己的cpu是否支持 (硬件虚拟化)
egrep -c '(vmx|svm)' /proc/cpuinfo输出的值如果是大于0的,则表明你的cpu支持
如果你使用的是虚拟机安装的linux,注意要设置下虚拟机的cpu来支持硬件虚拟化,先关闭虚拟机,然后右键虚拟机=》设置,选中cpu,勾选虚拟化Intel VT项,这样就能支持KVM了。
对于 10.0.4以上的版本,我们通过下面的指令安装KVM即可
sudo apt-get install qemu-kvm libvirt-bin ubuntu-vm-builder bridge-utils如果在安装KVM的过程中有什么疑问的话,可以访问下面这个网址查找方法:
这样,在编译完目标intel cpu的镜像文件后,我们运行模拟器就会自动进行加速了。
编译源码
好了,一切就绪,我们可以开始编译我们的源码了,
我们在源码路径下通过make -jN指令来进行源码编译,这里的N一般建议设置为cpu核心线程数的1-2倍。
$ make -j4一般情况下,我们等待源码编译完成就可以了,不过从 7.0 N开始,make指令默认会开启Jack编译工具链来进行Java代码的编译,这个过程中可能会出现一些问题。
什么是Jack编译工具链(The Jack )?
我们知道,我们平时编译代码的时候会先将Java代码编译成.class文件,最终再转换成.dex文件,如图:
而Jack编译工具链则跳过了编译成.class文件这一过程,直接将Java代码编译成.dex文件
它的优势:
如果想进一步了解Jack,可以访问 with Jack(需翻墙),这里就不作太多解释了。
按照官方的说法Jack可以加快编译速度
但实际编译过程中,在我的设备上Jack会占用大量内存,并且拖慢编译速度,还会报错,而且官方文档上写的配置方式对Jack并不起作用。
Jack编译过程中遇到的问题编译过程中报Out of error并中断编译
在执行make指令后,当第一次编译Java代码的时候,Jack会被启用,这个时候经常会卡住,并且一段时间后报错Out of error。
按照官方的说法,Jack并行编译的时候占用的资源太大导致内存溢出了
可以通过在$HOME/.jack文件中减小的值来减小并行编译数量,的值默认为4
但实际情况是Jack没有在根路径下生成.jack文件,并且手动创建设置后重启Jack服务也没有效果。
经测试发现make编译过程中当Jack第一次被启用时会在home根路径下生成.jack-目录
可以通过修改该目录中.文件里的
.jack..max-值来设置并发线程数。
同时ubuntu 10.04 下载,你也可以设置增加Jack的内存容量来解决这个问题,指令如下
export JACK_SERVER_VM_ARGUMENTS="-Dfile.encoding=UTF-8 -XX:+TieredCompilation -Xmx4096m"然后进入到输出路径的bin目录下:
cd /home/cjpx00008/aosp/out/host/linux-x86/bin执行下面的指令重启Jack服务
./jack-admin stop-server./jack-admin start-server我改了大小,同时增加了内存,后来编译的过程中没有发生其他问题。
有办法关闭Jack编译吗?
既然Jack有问题,那我们可以关闭Jack编译吗?
目前来说我还没有找到如何在 7.0编译的时候关闭Jack,如果有知道的小伙伴欢迎留言告诉我哈,感激不尽!!
运行编译出的image镜像
经过漫长的等待,我们的源码终于编译结束了,是时候来运行编译出的image镜像了。
这时我们只要在源码目录下执行指令即可运行模拟器
$ emulator第一次启动时间可能会有点长,耐心等待即可
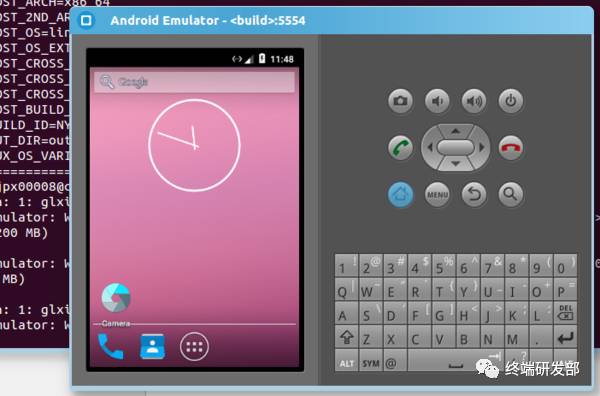
运行成功了,是不是有点小激动呢!
注意:如果你的命令行窗口关闭重开了,那指令可能会提示找不到命令,我们可以在源码根目录环境下,通过.sh重新初始化命令,运行lunch指令选择编译目标,这个时候你再运行就不会提示找不到指令了(每次关闭命令行窗口都需要重新运行如下指令才能执行)
也可以通过配置环境变量来设置指令,不过我没有成功,哈哈
$ source build/envsetup.sh$ lunch$ emulator好啦,到此,我们的源码就编译完毕啦,下一篇我们来聊聊如何使用 导入系统源码,并通过AS进行Java源码调试,以及使用GDB来调试系统 CC++源码。
本来来自面哥大神(香辣牛肉面)的投稿ubuntu 10.04 下载,想学习更多,请参考面哥的博客。
香辣牛肉面博客地址:
限时特惠:本站持续每日更新海量各大内部创业课程,一年会员仅需要98元,全站资源免费下载
点击查看详情
站长微信:Jiucxh




