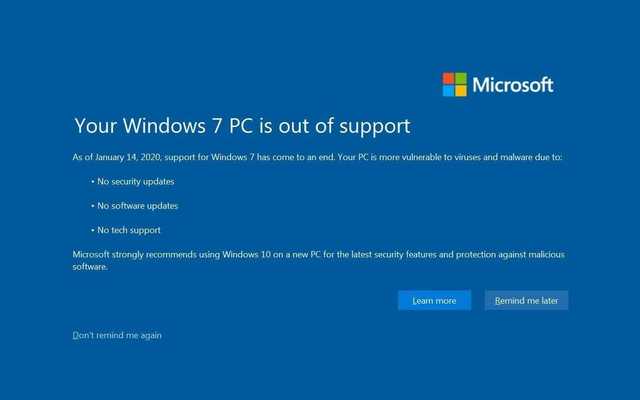新手学装系统——U盘装win7
7出来有一段时间了,好多会装系统的朋友们早已经用上了win7,可苦了不会装系统的朋友们。不过没关系,今天我就来介绍一下 7的安装教程, 7在安装上相对以前的操作系统都要简单一些,这一点对于尤其是非专业用户来说,只需要点几下鼠标就可以了。不过对于那些没有安装系统经验的朋友们,可能还是有点不知从何下手windows7 分区软件,下面我就借助截图详细地向大家介绍一下,希望可以对大家有所帮助!由于我写这个教程主要针对新手,高手请飘过。
在开始讲解U盘装win7前,首先向大家介绍一款软件。是一款功能强大而又方便实用的光盘映像文件制作/编辑/格式转换工具。它可以直接编辑光盘映像和从映像中直接提取文件,也可以从CD-ROM制作光盘映像或者将硬盘上的文件制作成ISO文件。同时,你也可以处理ISO文件的启动信息,从而制作可引导光盘。使用,你可以随心所欲地制作/编辑光盘映像文件,配合光盘刻录软件烧录出自己所需要的光碟。
准备工作:制作安装U盘
下面就进入本文的主题,如何制作可以安装系统的U盘。首选需要找一个4GB以上的U盘,用来存放Win7的ISO镜像文件。然后按照下面的示意图进行操作即可。
1、以管理员身份运行,点击“文件”菜单下的“打开”按钮,打开已准备好的ISO镜像文件。
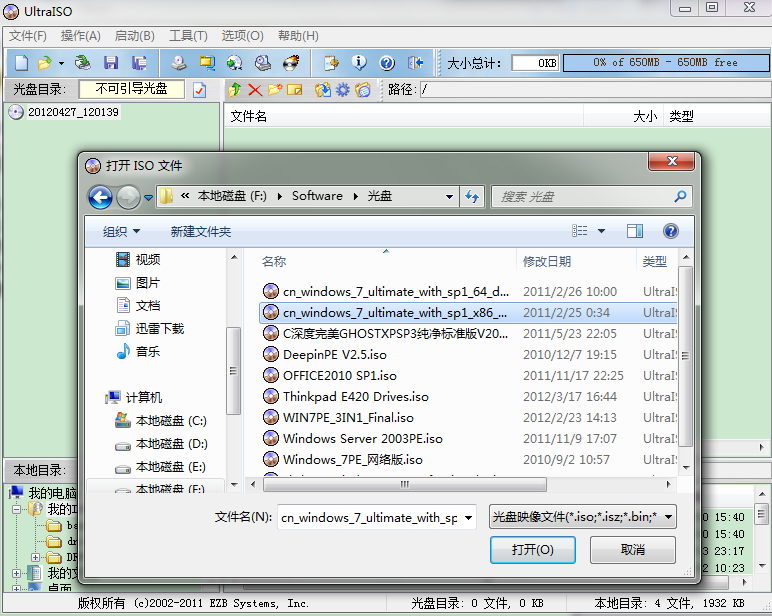

2、选择“启动”→“写入硬盘镜像”。写入前保证U盘上面的文件已经备份,不然在写入之前系统会自动格式化U盘。
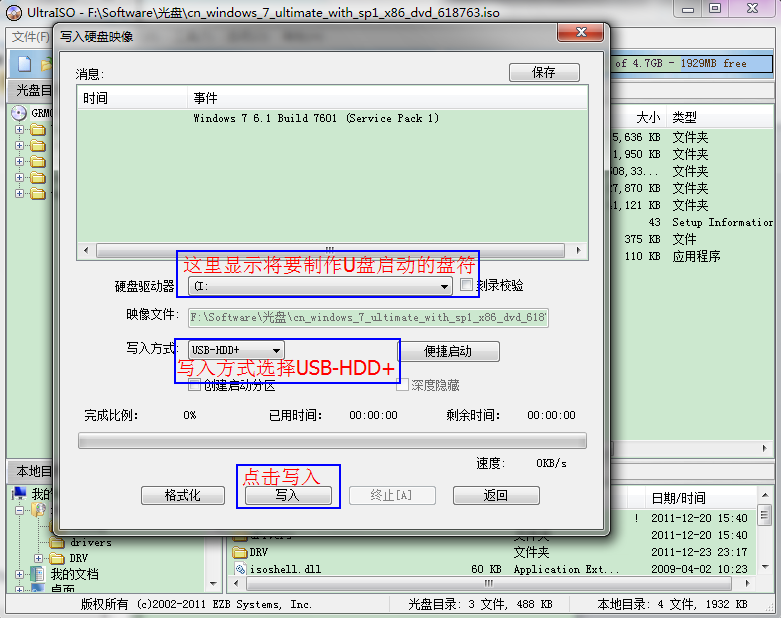
3、系统格式化U盘后,就开始刻录Win7镜像到U盘。

等到下面的进程条完成后,一个 7的安装U盘就制作完成了。
PS:其他系统 8、 XP、VISTA都可以这样制作。
用U盘安装 7
1、 7的安装U盘就制作完成后,就可以使用这个U盘来安装系统了,重启电脑,在自检画面时windows7 分区软件,按Del键(有的主板是按F2键)进入bios设置U盘启动。
2、接着就会出现如下界面
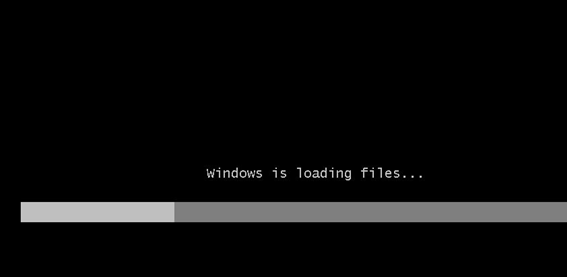
3、出现如下界面,点下一步,再点击“现在安装”


下面进入接受许可条款界面,勾选“我接受许可条款”。点击“下一步”。
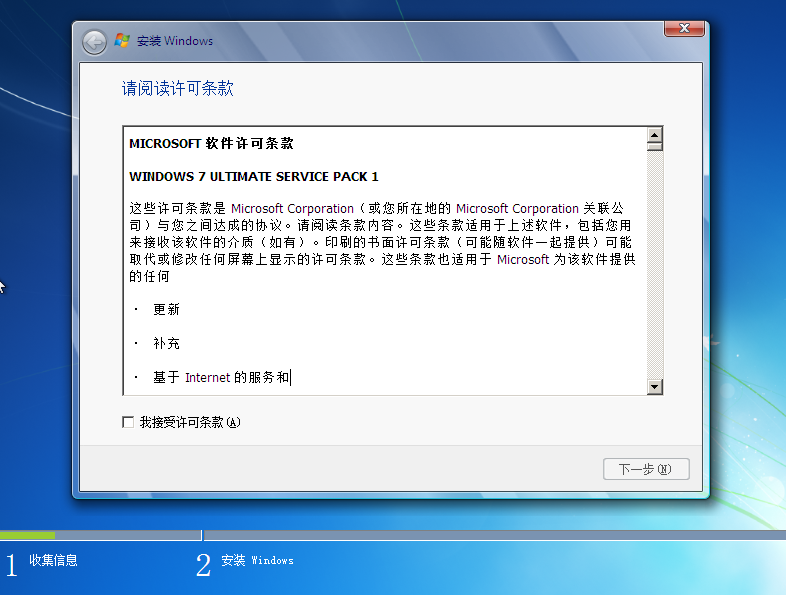
4、选择“自定义(高级)C”.
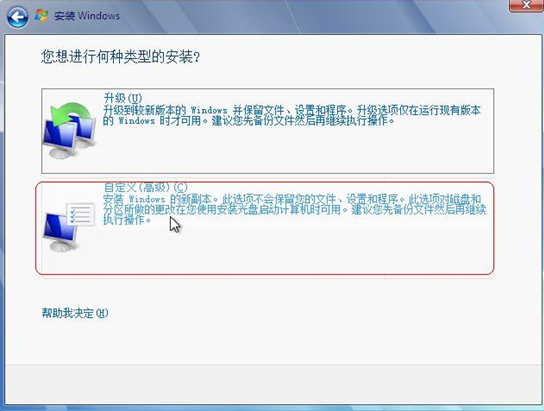
5、接下来就进入磁盘分区啦!没分区的只要分出一个C盘(要大于10G),安装完系统再对剩余磁盘分区。(此时系统会自动分出100M的系统保留分区,如果不想要该分区就先分好区再安装,千万不能直接删除,否则你就进不了系统啦!呜呜……)然后点击“下一步”。分好区的选择安装系统的分区,直接点击“下一步”。
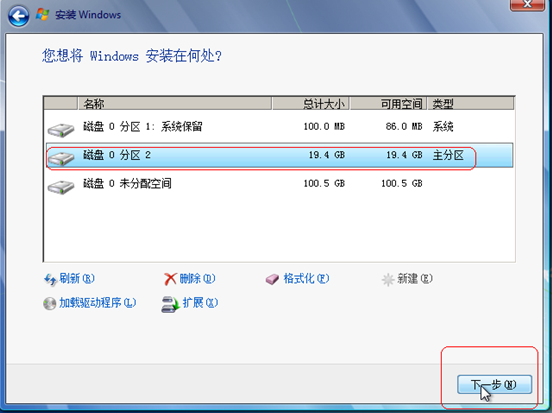
6、进入系统安装。开始“复制 文件”,“展开 文件”,“安装功能”,“安装更新”,“安装完成”。安装过程中计算机可能重新启动数次(一般是一次)。安装是一个慢长而激动的时刻,请耐心等待......
系统安装完后会自动重启……
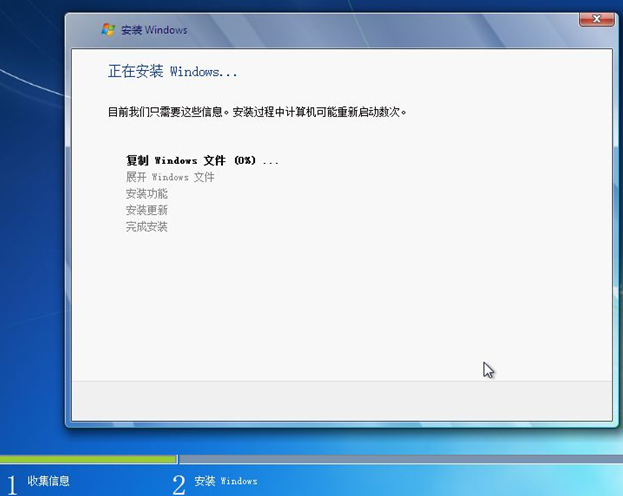
7、最后一次重启进入后会配置桌面,开始设置账号和密码及密钥等。
设置计算机名字,根据自己习惯设置即可。

设置密码及提示信息:
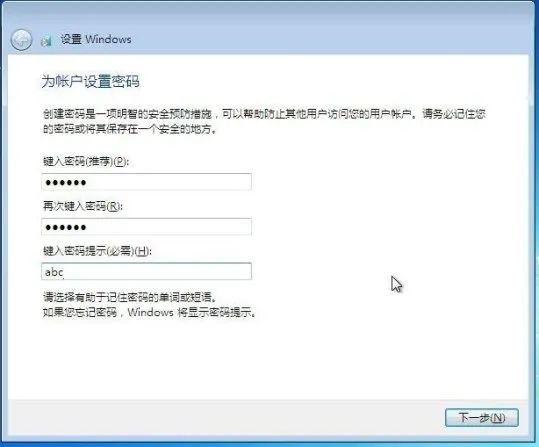
8、输入 7的产品序列号25位,我们舍不得白花花的银子,准备用激活工具激活,这个就不输入啦,是否自动联网激活选项也选择否(方框中不打钩)。点击下一步:
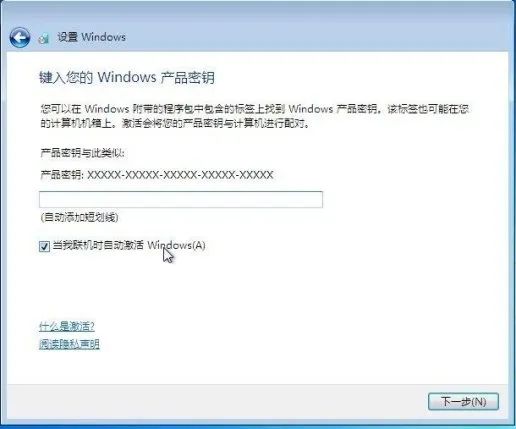
9、这一步是关于 7的更新配置,有三个选项:使用推荐配置、只安装重要更新和稍后再问我等三个,我们选择第一个并点击下一步:

10、接着开始配置日期和时间窗口,检查一下是否设置正确,并点下一步:
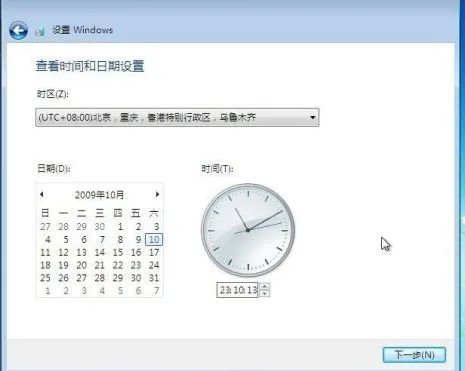
11、上述步骤设置完后,在中文旗舰版上是直接启动进入系统了,但是有些电脑完成后似乎还需要设置网络连接,有三个选项:家庭网络、办公网络和公共场所等三个选项,我们随便选择一个(建议选择“公共场所”)后系统会自动进行相关网络配置,并开始准备一些用户设置信息和桌面配置等,完成后就会进入 7操作系统,是久违的图



(鼓掌)瞧!我们多厉害啊!win7旗舰版安装成功了!之后win7自动安装更新,安装驱动。硬盘只分出一个C盘的别忘了分区哦!更重要的是别忘了用激活工具激活哟!
附:win7硬盘分区
在开始菜单中,右键点击『计算机』,在弹出的菜单中点击『管理』。
在打开的计算机管理窗口的左侧,鼠标左键单击选中『磁盘管理』。
鼠标右键点击前面操作得到的未分配空间,在弹出菜单中左键单击『新建简单卷』。
根据需要输入想要创建分区的大小,点击『下一步』。
后面可以根据提示一路点击『下一步』,最后点击点击『完成』。点击完成时会显示你的设置清单。(简单吧?!比黑屏白字的Fdisk好看好掌握多了)
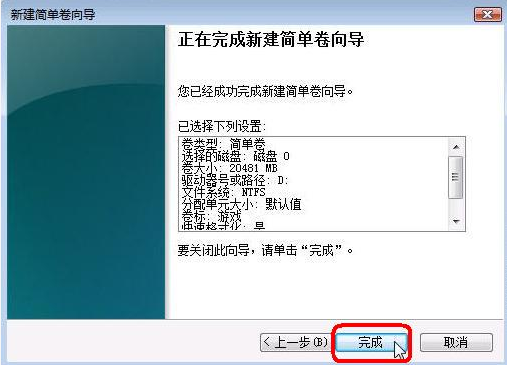
限时特惠:本站持续每日更新海量各大内部创业课程,一年会员仅需要98元,全站资源免费下载
点击查看详情
站长微信:Jiucxh