作为最直接的外在形式,不按要求来也是不行的。
所以拿到论文题目之后,先别急着动手噼里啪啦地一顿猛敲键盘,先看好论文格式要求,把准备工作做好。
下面为大家详细讲解具体的排版流程。
01
页面设置
▍了解需要使用到的功能
要调整页面布局设置,需要用到【布局】选项卡下的【页面设置】模块

▍明确页面参数要求
页面的格式一般包含:纸张大小(A4纸),打印要求,页面的上下页边距,左右页边距

▍调整页面纸张大小
一般来说word默认使用的就是标准A4纸的尺寸,不用特别进行调整。若有需要,点击【布局】-【纸张大小】即可以进行选择
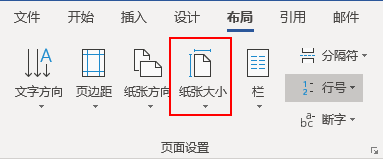
▍调整页边距
格式中规定了上、下页边距分别为25mm和20mm;左边距25mm;右边距20mm,需要点击【布局】-【页边距】-【自定义页边距】进入【页面设置】对话框中进行操作
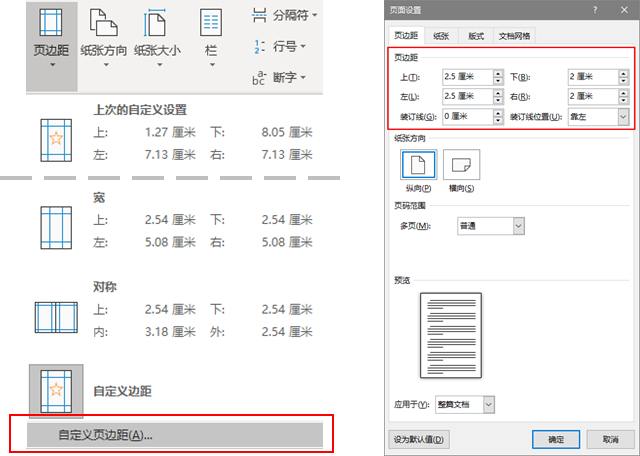
▍调整页眉页脚尺寸
一般来说论文格式中不会明确要求页眉页脚距离边界的距离,使用默认的即可,若需要特别调整,直接在【页面设置 】-【版式】中进行调整。
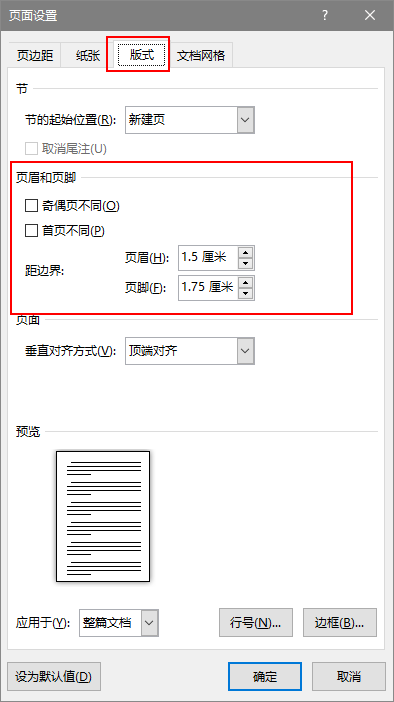
▍调整页面行数
Word默认的每页行数为44-45,部分院校会规定行数,如果需要设置,可以在
【页面设置】-【文档网格】中进行操作。
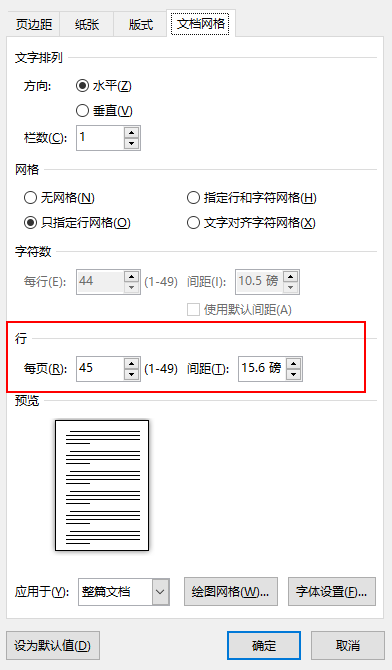
好了,设置完这些之后,论文排版准备工作的第一步就完成了!
02
样式设置
一篇论文的内容可是层层嵌套的,一般来说分为三个层级,第1级是章,第2级是节,第3级是小节。
虽然论文正文的文本格式是一致的,但是每一层级的标题格式却是各不相同。
标题的格式包含了文本格式(字体,字号,粗细,颜色等),段落格式(行距,段落间距,段落缩进等),如果每个标题的格式都手动设置一遍的话,估计手都会断掉。

这个时候,就需要祭出Word中的【样式】功能了。
▍论文样式格式要求
文字型的格式说明太繁琐了,我整理成了三线表,方便大家更直观地进行阅读:
非论文正文内容的格式要求
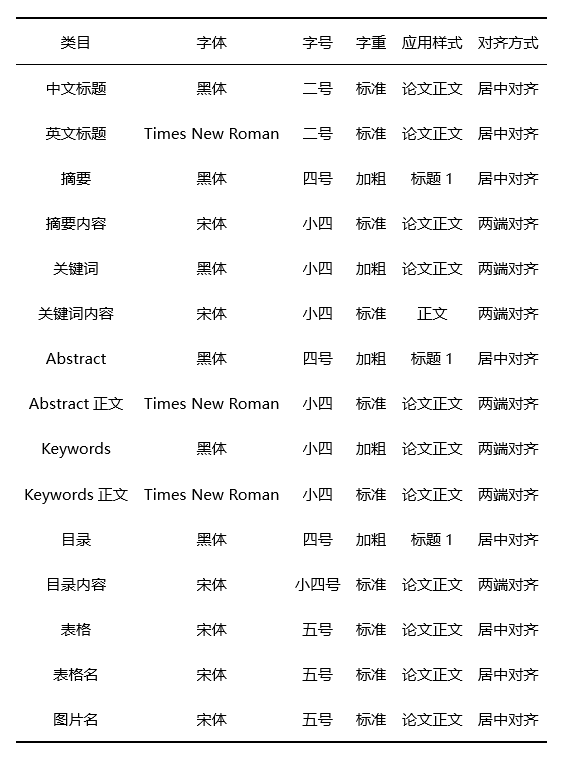
论文正文内容格式要求
章标题为1级标题,需要使用【标题1】样式,节标题为2级标题,需要使用【标题2】样式,小节标题为3级标题,需要使用【标题3】样式,正文内容则使用【论文正文】样式。

注意:每个学校的格式要求不一样,具体的参数设置请按学校的格式要求进行更改。
▍Word 样式功能介绍
不要被上面的内容格式给吓到了,我们最终需要用的仅仅只是【开始】选项卡下面的【样式】和【多级列表】这两个功能
一个样式中包含了字体格式,段落格式,段落边框,编号样式,以及给样式设置快捷键等等。
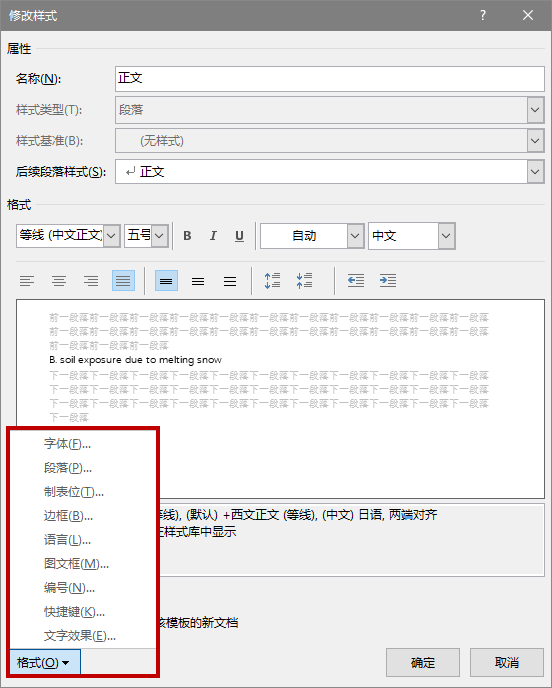
样式的使用
完成样式参数设置后,把鼠标光标置于对应段落,点击对应的样式或者使用设置好的快捷键就可以快速应用。
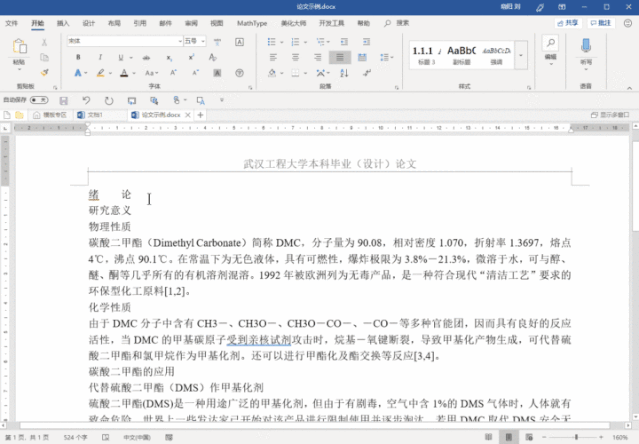
▍设置【正文】样式参数
Word软件默认的样式中已经包含了【正文】、【标题1】、【标题2】、【标题3】等样式。
但是【正文】样式是各级样式的基准,如果直接修改【正文】样式,会导致软件中所有样式发生改变。
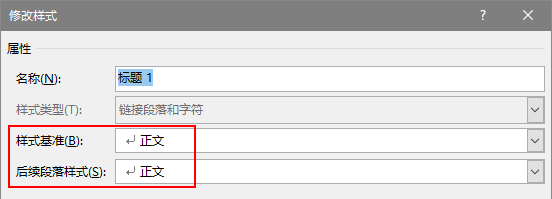
为了不影响Word软件以后的使用,在这里我们需要新建一个【论文正文】样式,作为论文排版的样式基准,然后再进行参数设置:
新建【论文正文】样式
点击样式窗口右侧的向下箭头,选择【创建样式】,输入【论文样式】之后,点击修改,进入到样式参数设置界面。

设置【论文正文】格式参数

将中文字体改为「宋体」、「小四」,英文字体改为「Times New Roman」、「小四」

点击左下角的【格式】-【段落】,打开段落窗口,设置对齐方式为「两端对齐」、「首行缩进 - 2字符」、行距为「1.5倍行距」,段前段后不设距离。

设置完成参数后,在各窗口点击确定后续段落样式,【论文正文】样式就会出现在【样式】选框中了。
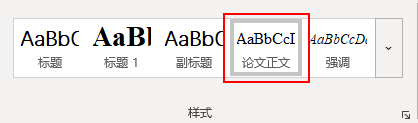
▍设置【标题1】样式参数

右键单击【标题1】样式,选择【修改】打开参数设置窗口。
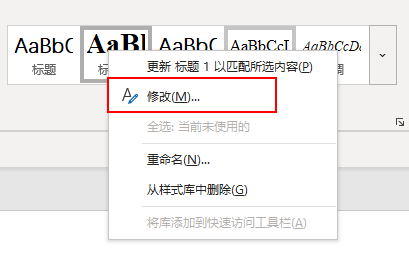
将样式基准和后续段落样式均改为【论文正文】样式。

将所有脚本的字体均设置为「黑体」、「加粗」、「四号」
在段落格式中将对齐方式设置为「居中对齐」、缩进方式「无缩进」,间距设置为「段前段后1行」、「1.5倍行距」

设置完成参数后,在各窗口点击确定,完成1级标题的样式设置。
▍完成【标题2】、【标题3】样式参数设置
标题2,标题3的样式设计,与样式1的参数设置步骤一致,只需要注意不同样式的格式要求。

让我们开启复读机模式吧!!
▍在WPS中该如何实现?
WPS中对常用功能做了精简,在样式模块只显示了常规需要使用的【正文】,【标题1】,【标题2】,【标题3】这四个样式,不会影响我们在选择上犯难。
修改样式的参数设置以及导航窗格的方法和Word一致。
▍总结
最后,我们来回顾一下今天所学的重点:
样式包含了字体格式,段落格式,段落边框,编号样式,以及给样式设置快捷键等等
论文中一般使用【论文正文】后续段落样式,【标题1】,【标题2】,【标题3】这四个样式,样式的格式根据各自学校的格式规定进行调整。
为了防止修改【正文】样式造成整个软件的默认样式发生改变,需要新建一个【论文正文】样式作为论文排版的基准。
WPS在样式的使用上做了精简,保留了重要的功能。
+科研学者关注加入我们!

限时特惠:本站持续每日更新海量各大内部创业课程,一年会员仅需要98元,全站资源免费下载
点击查看详情
站长微信:Jiucxh




