双系统
安 装 教 程
在正式开始安装之前,
先完成以下的硬盘分区过程。
01
BIOS模式
win + r
输入
回车
查看BIOS模式
(传统MBR 或 UEFI)
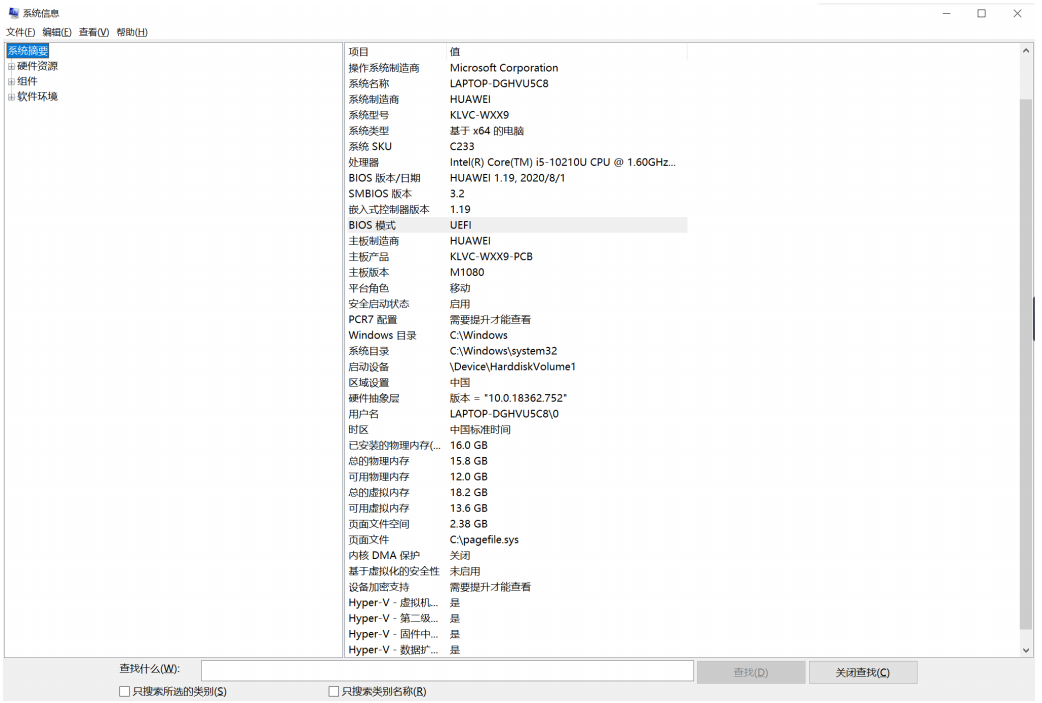
本教程针对UEFI模式下的双系统安装
如果发现电脑的BIOS模式为UEFI模式,恭喜您,我们的教程非常适合您模式下的双系统安装。
02
电脑硬盘查询
"此电脑"右键->“管理”->“磁盘管理”
界面下方有磁盘1和磁盘0的为双硬盘,只有磁盘0的为单硬盘。
03
创建空白分区
单硬盘:选择空间大一点的盘(最好不要是C盘,实在空间不够可以分),选择该盘右键->“压缩卷”,然后输入压缩空间,单位MB。
建议80G到100G(1G=)
如果盘容量太小,则需要从其他盘匀一些空间过来,比如我自己从C盘匀了空间,不过此举有风险,最好平时养成整理磁盘的好习惯。匀空间软件搜索一下硬盘分区软件。
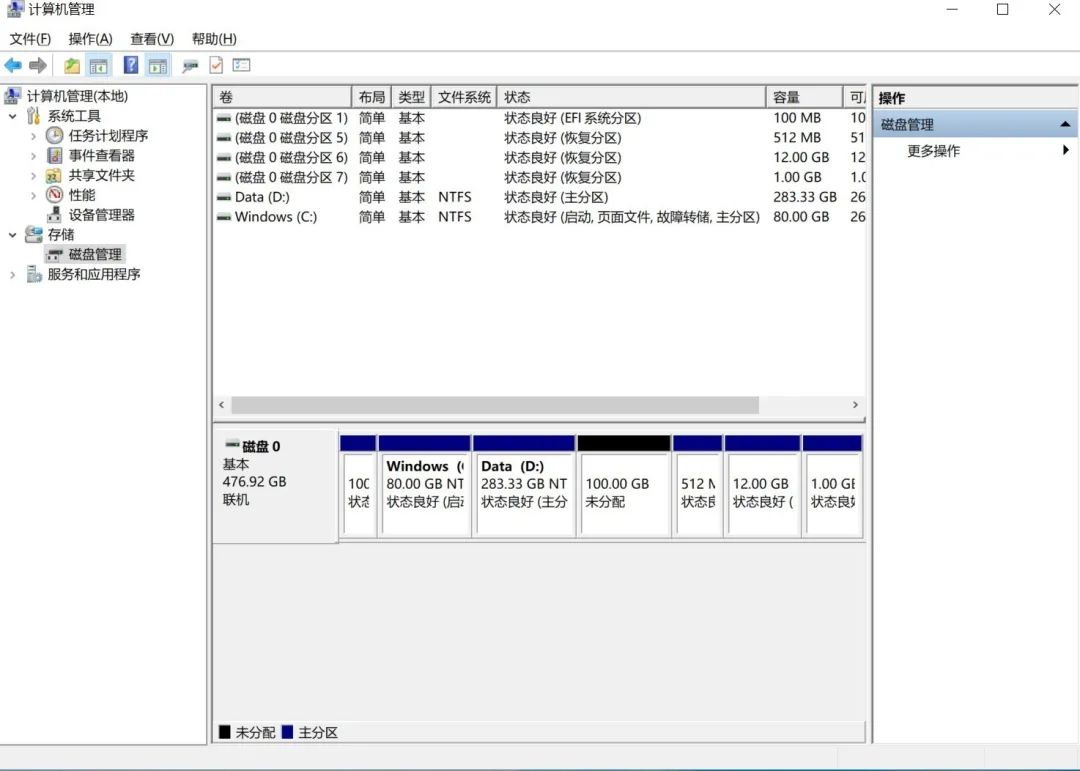
双硬盘:需要先在磁盘0的C盘分出200MB空间,用来安装启动项,再在另一块硬盘进行分区,如上操作分出80G或100G左右空间
完成了前几个步骤以后,就算是结束了安装前的准备工作了。啥?这才是准备?不装了不装了......
且慢!!!
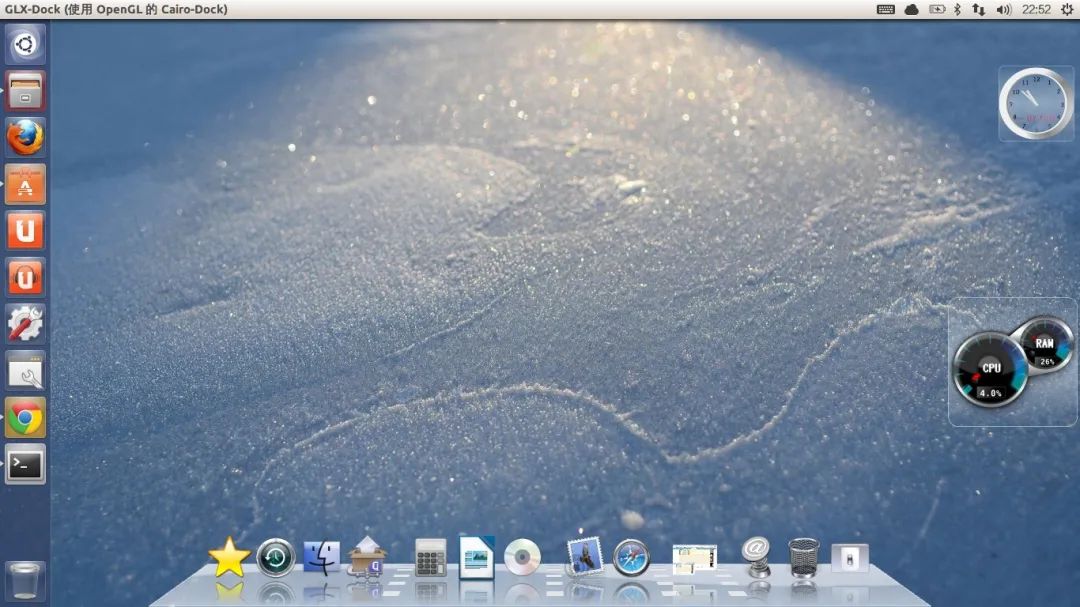
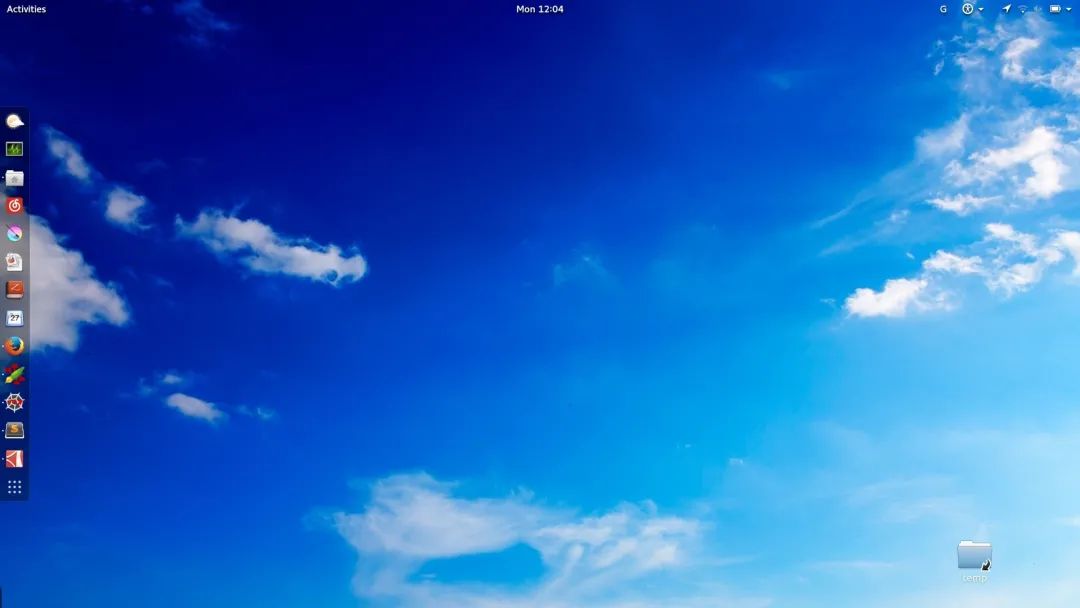
这就是安装了以后的桌面吗?i了i了
(如果心动了,请继续往下看)
制作系统启动盘
.04镜像
清华大学镜像网站下载 :
下载版64位系统,选择镜像文件为:
-16.04--amd64.iso
下载放在某目录下即可。
下 载 网 址 :
下载免费下载试用版,下载后安装。
烧录文件
准备2G~8G的U盘,最好提前备份或者里面不要放任何文件打开。
找到你前面下载好的-16.04--amd64.iso镜像文件所在文件夹。
选中镜像文件->“打开”->“启动”->“写入硬盘映像”。
硬盘驱动器选择自己的USB盘,快速确定是自己电脑磁盘还是U盘,直接看磁盘空间大小就好。映像文件为镜像文件所在目录。
写入方式选“USB-HDD+"或”USB-HDD"->“写入”。
U盘安装系统
Tips:请读者自行百度自己电脑厂商BIOS启动快捷键和boot 启动快捷键.
如:华为电脑
BIOS:F2
boot :F12
01
插好系统盘,重启电脑,开机进入BIOS,在界面关掉 boot(不同电脑界面可能会不一样,到boot界面,如果有Fast boot这一项也关掉。)
Boot页面下方选择USB启动,回车。
如果顺利进入安装页面,继续下一步-->
如果点击USB启动项无法进入,保存并退出电脑会重启。
进入boot ,找到USB启动项,回车。
02
进入界面,选择 ,回车。
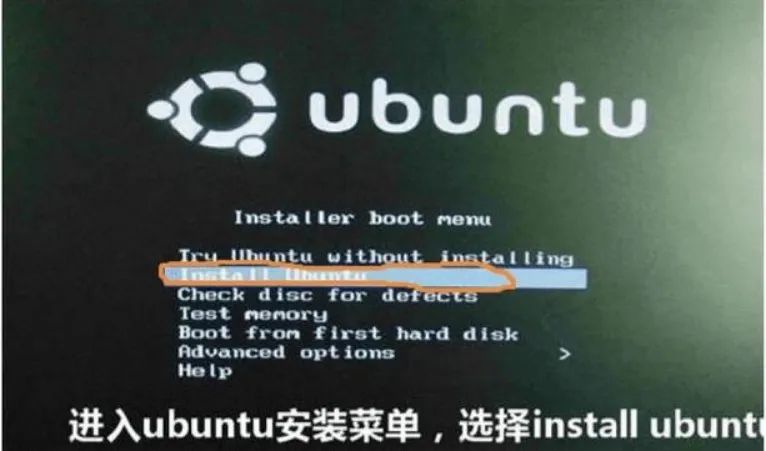
或者来到下面界面:
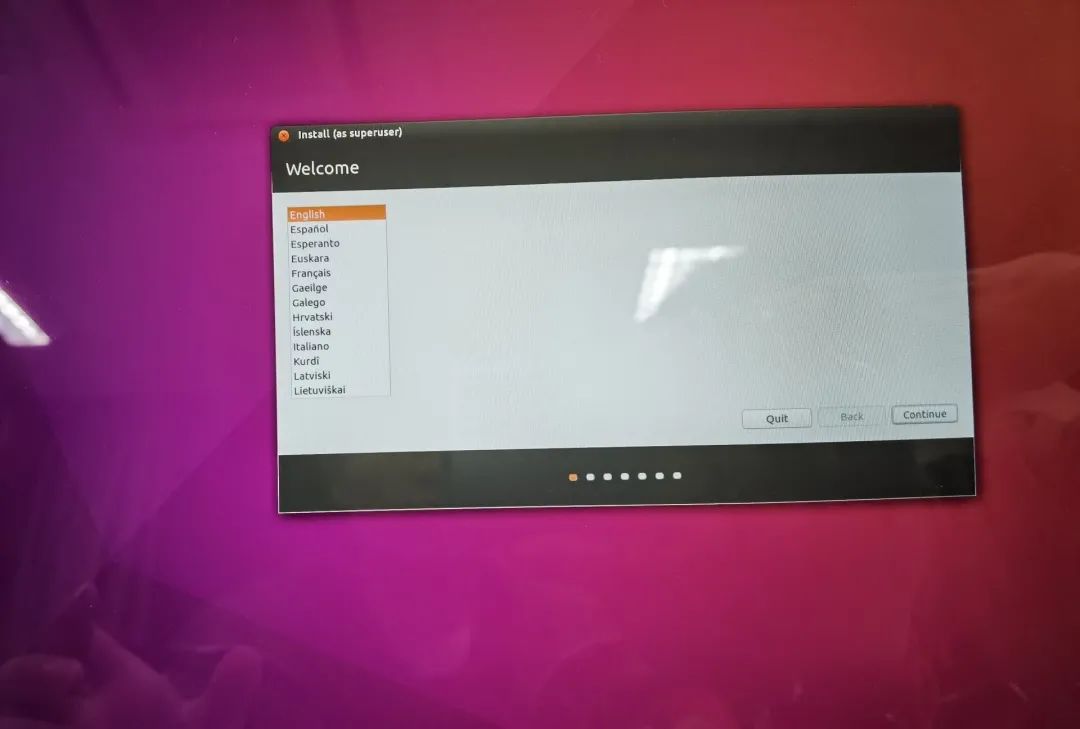
界面左栏选择,(系统建议选择英语,不建议选中文,英语难关克服掉会比较好哟)-->“", 然后选择 。
03
选择"为图形或无线硬件,以及MP3和其他媒体安装第三方软件",不选第一个,边安装边下载更新很慢,输入密码,点击"继续"。
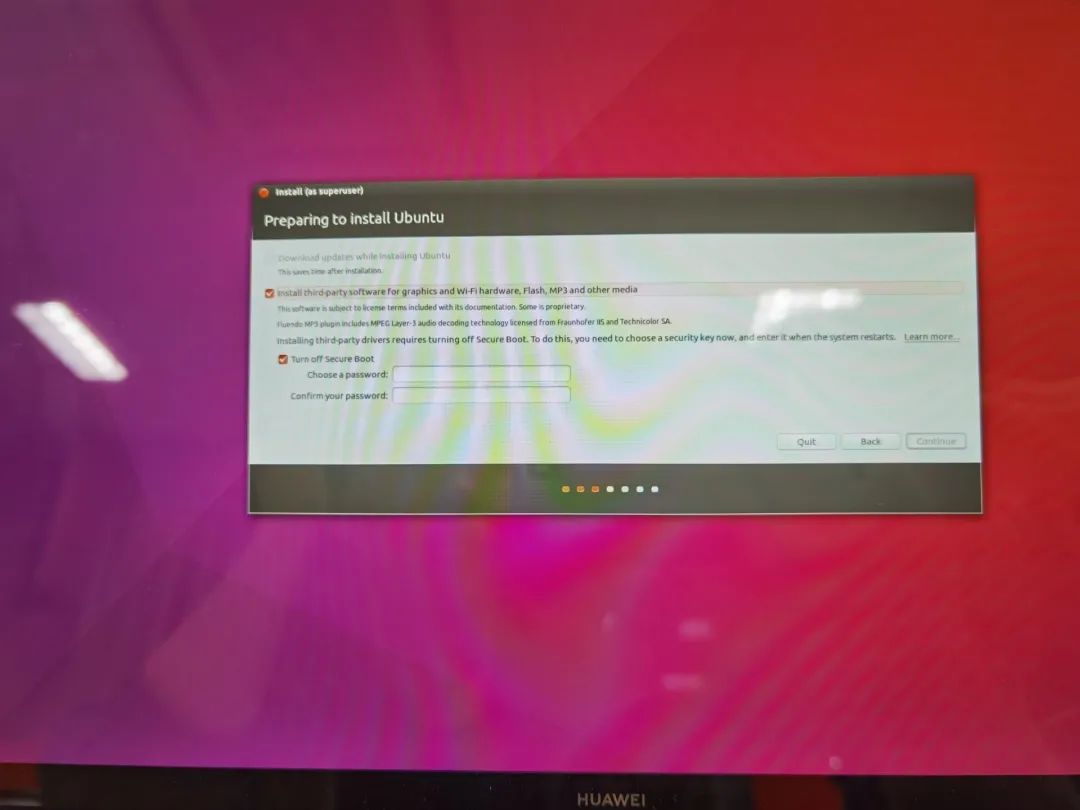
04
第4步非常关键,一定要选择其他选项( else),进行手动分区。
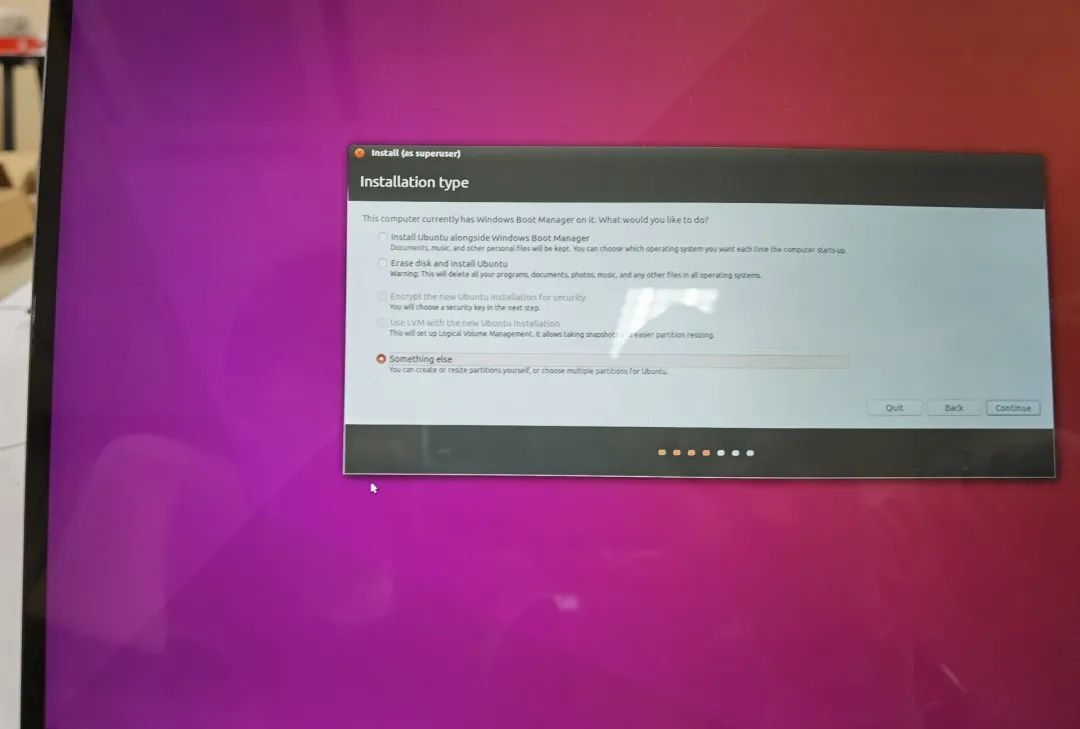
点击空闲盘符(free space),点击“+”进行分区。
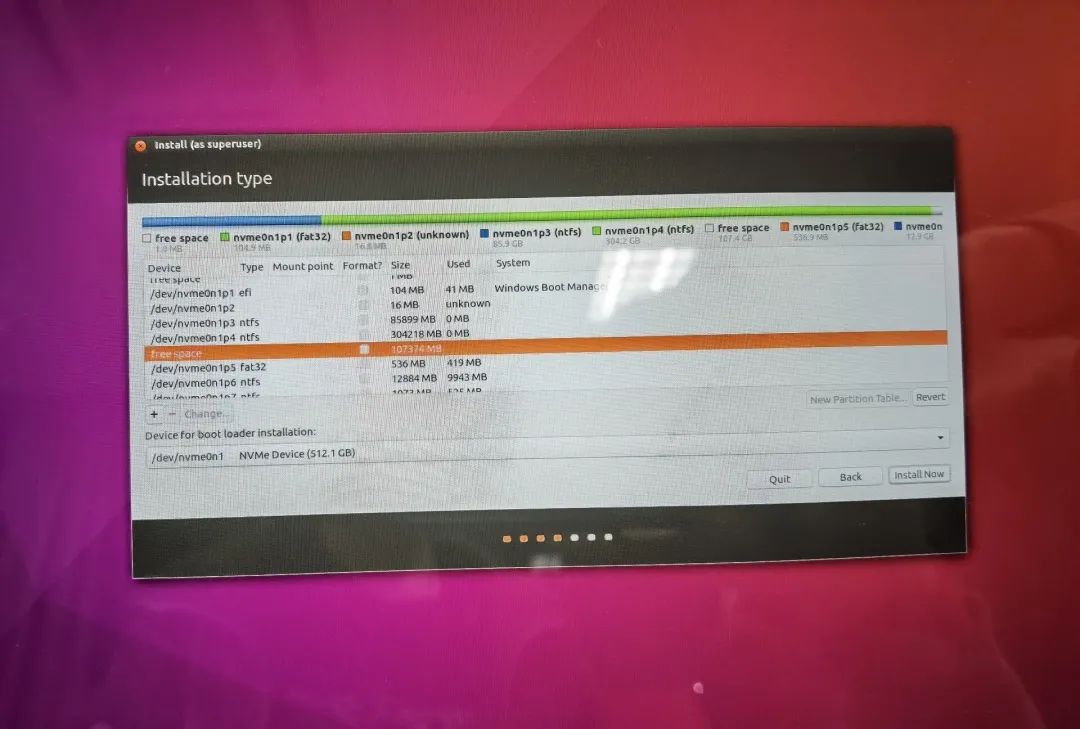
efi分区:单硬盘:200MB,逻辑分区(),空间起始位置( of this space);
双硬盘找到之前分好的200MB空闲分区添加。
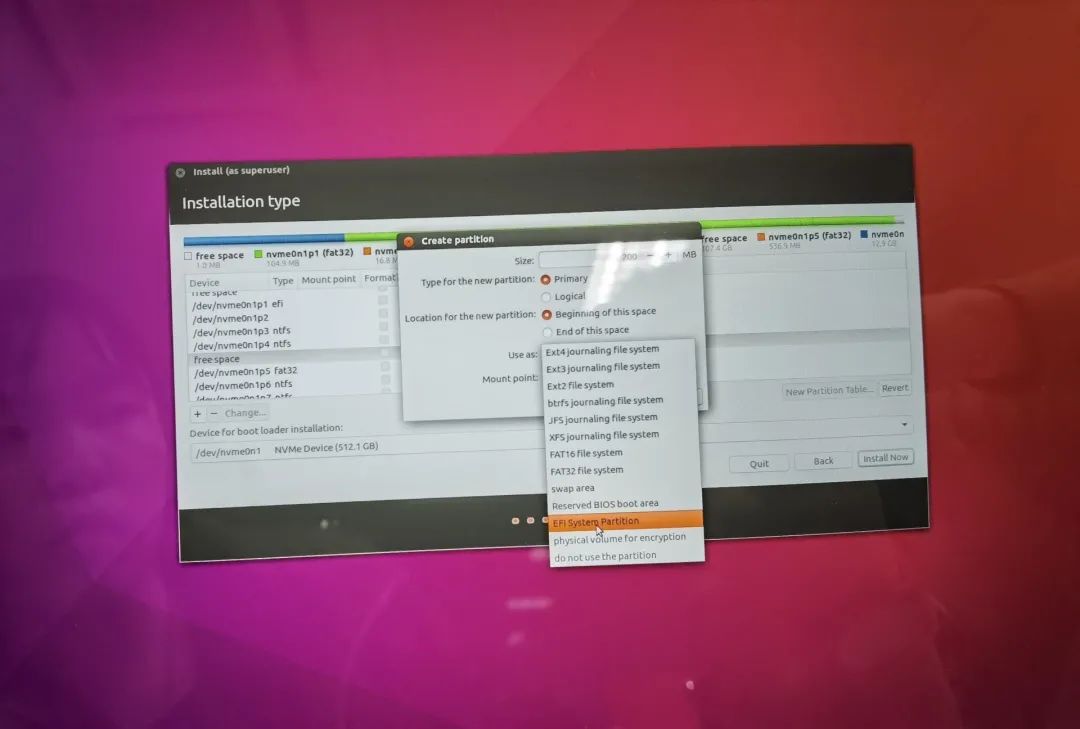
swap分区:交换空间,8GB,逻辑分区,空间起始位置。
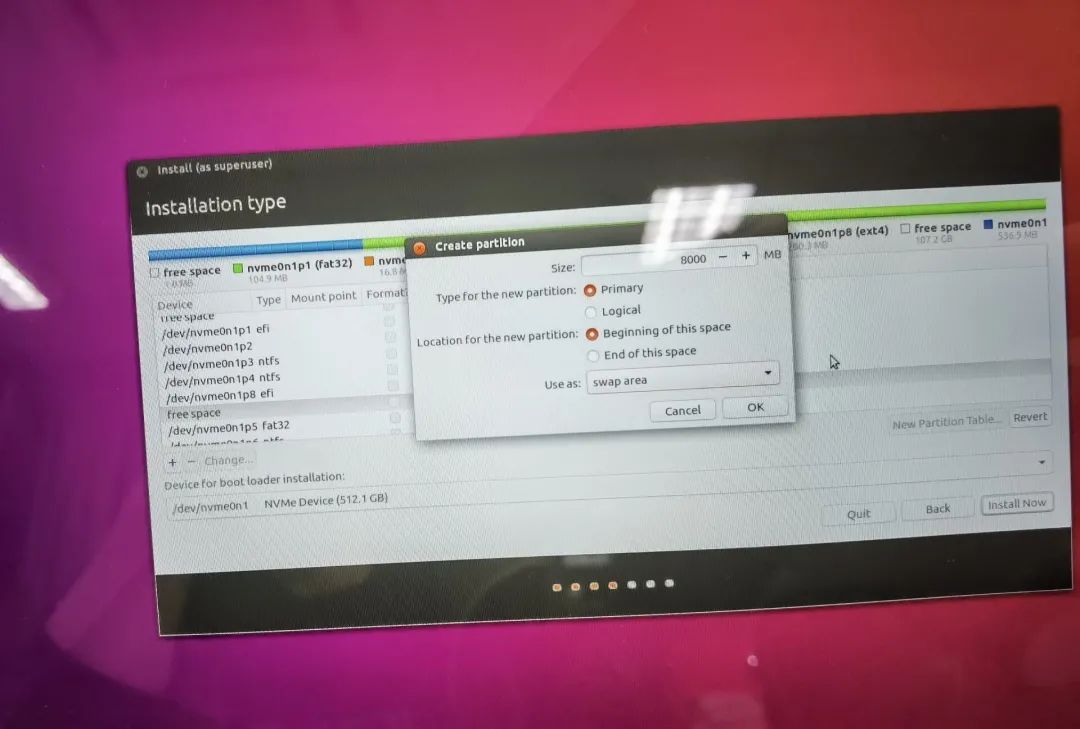
/:根目录,20GB,主分区(),空间起始位置ubuntu硬盘安装,用于“ext4日志文件系统 ”,挂载点“/”
/home:剩余空间全给它,逻辑分区,空间起始位置,用于“ext4日志文件系 统”,挂载点“/home”
在分区界面下方,选择安装启动项的位置,查看200MB efi分区编号,下拉列表选择这个编号。
(这里一定要注意, 的启动项也是efi文件, 大小大概是500M, 而我们创建的的efi大小是200M, 一定要选对!!!)
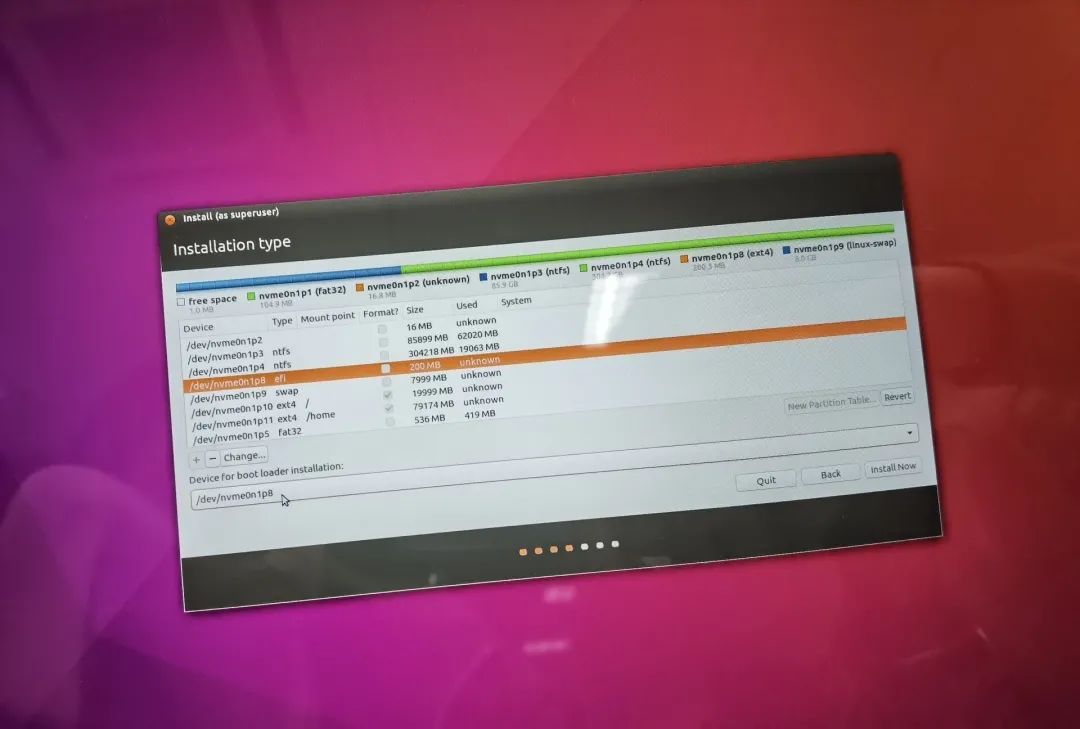
点击“ Now"
05
设置地区点上海键盘布局默认英语。
设置用户输入用户名与密码。
06
安装
全部完成之后,会提醒你重启,把U盘拔了,点"现在重启”,如果卡死就强制关机再重启就好。
07
重启后你会看到以下界面,第一项是启动项,第二项是高级设置,第三项是启动项,第四项不用管,默认选择的是第一个,回车进系统。
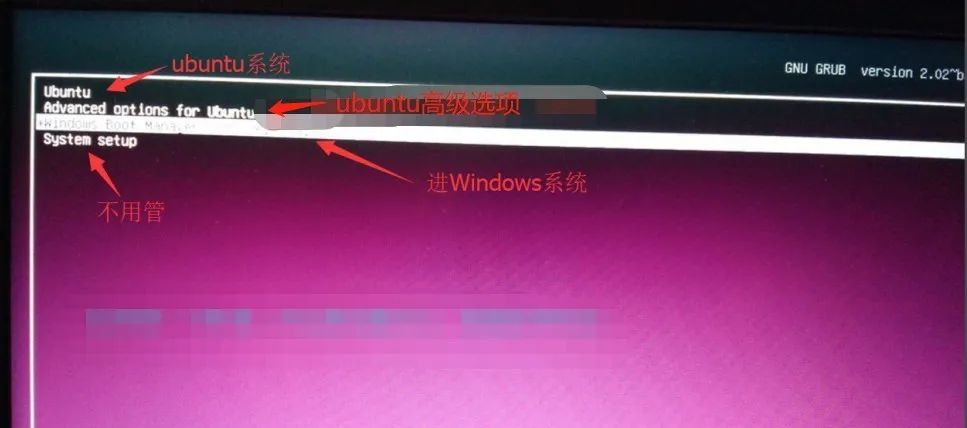
来到这一步,说明你已经完成安装的全部操作,恭喜你。如果还遇到一些问题,请继续耐心阅读。
常见问题:
危险拦截
系统设置界面,关闭 。
Boot 界面进入
在关掉 boot后可能出现找不到BOOT界面的问题,不同电脑BOOT启动快捷键,可以进行网上查询(华为电脑为F12),电脑重启,狂按F12可以进入。
图形界面找不到
在启动的时候出现黑屏的情况,是因为升级了内核导致显卡不兼容ubuntu硬盘安装,启动的时候应该告诉内核
不要加载显卡:sudo vi/etc//grub
找到quiet 并在后面添加。
然后输入:sudo -grub
更新了grub配置文件后,重启即可。
有人可能是电脑独立显卡的问题,可以网上查询具体解决操作:
文案:许雨婷
排版:李敬城、陈泽宇
封面:陈泽宇
审核:周君
限时特惠:本站持续每日更新海量各大内部创业课程,一年会员仅需要98元,全站资源免费下载
点击查看详情
站长微信:Jiucxh




