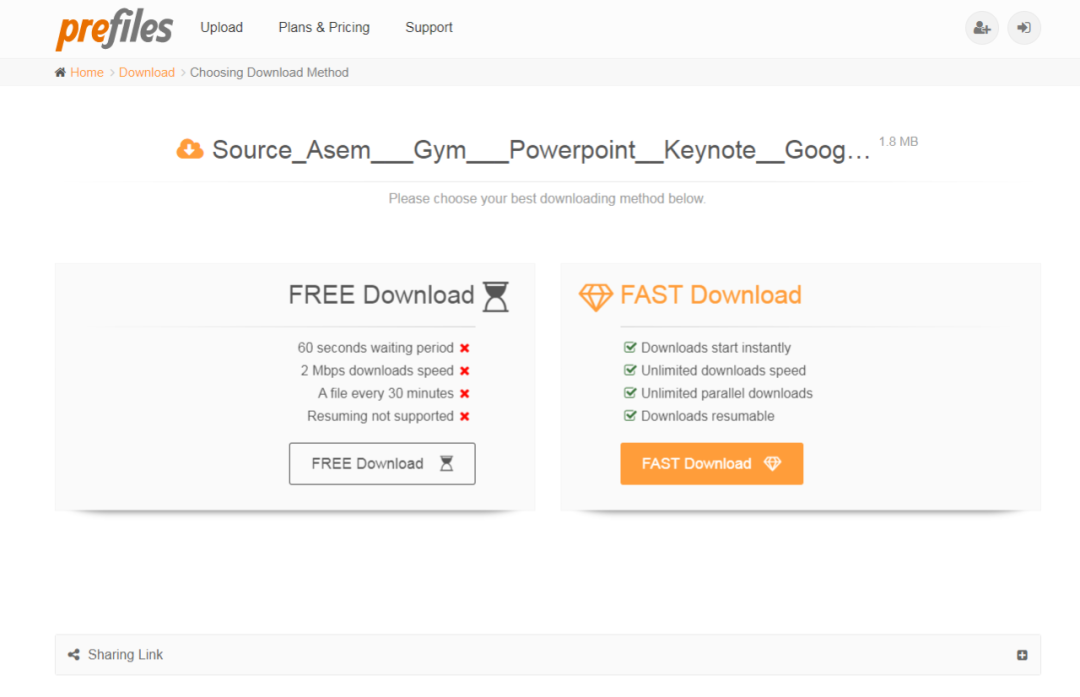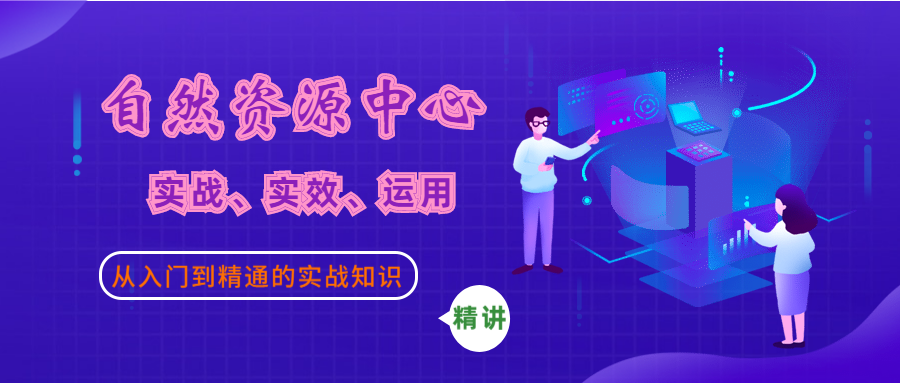
01
概述
是ESRI公司开发的GIS产品家族,它集合了数据库、软件工程、网络技术、移动技术、云计算等主流的IT技术,目的是提供给用户一套完整的、开放的企业级GIS解决方案。本章主要介绍产品的发展史、构架等方面的内容。
本练习主要讲解基本操作步骤,如何制作地图并加以整饰,完成一张完整的区位分析图。
02
新建空白地图文档
点击界面,开始->所有程序->->,打开。
如果是第一次打开,在弹出新建对话框中选择新建地图->我的模板,右侧双击空白地图,建立空白地图。
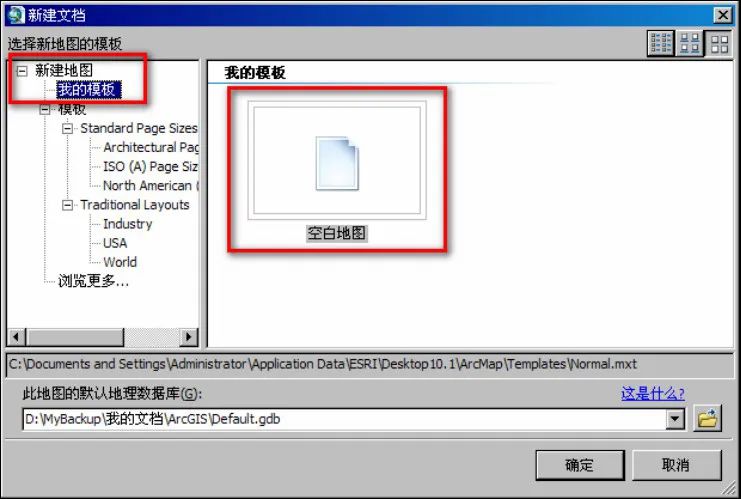
新建空白地图
03
添加地理数据
单击标准工具条上的添加数据,打开添加数据对话框。中想要添加数据必须先与数据文件目录建立连接才能添加。在添加数据对框中点击连接到文件夹,打开连接到文件夹对话框,定位到“ch3DATA”目录。
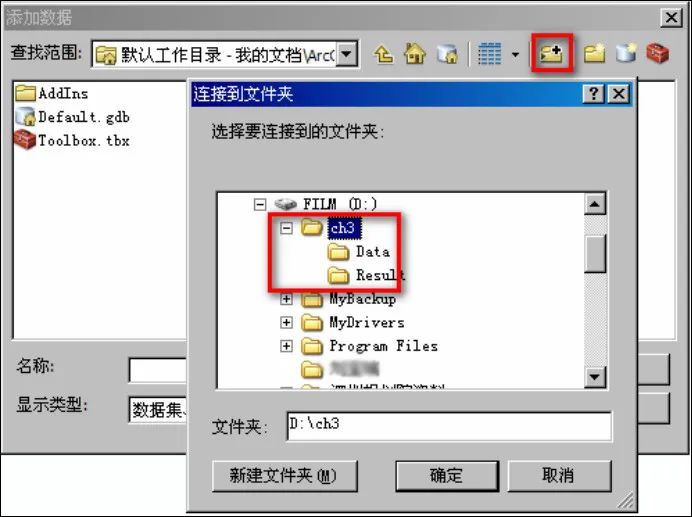
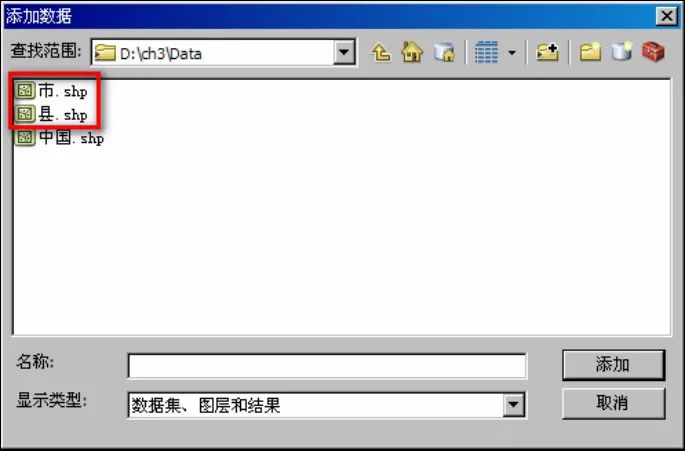
选择数据
选择“市.shp”和“县.shp”添加到地图文档中,在内容列表中拖动“县”图层到“市”图层上方。
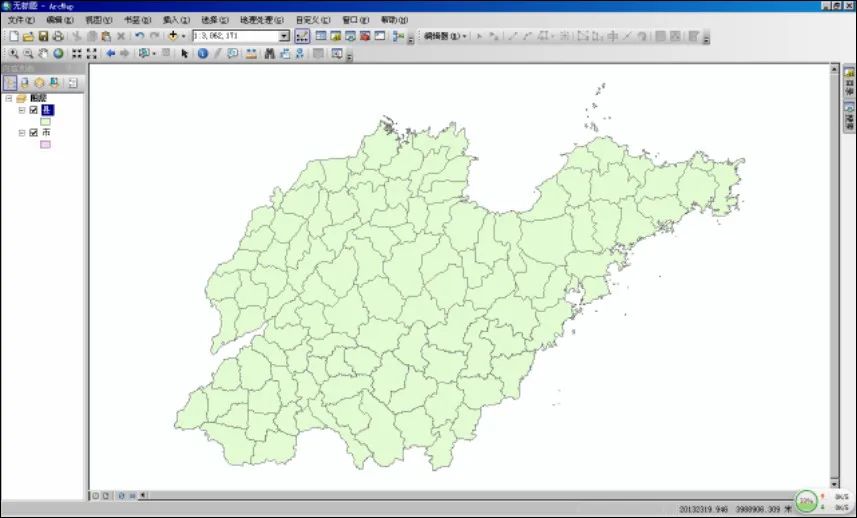
加载结果
04
保存地图文档
点击标准工具条上的保存保存地图文档,保存位置“ch3”目录下,名称“Ex01.mxd”。

保存地址
中地图文档默认后缀名为“mxd”,它描述的是文档的一些相关属性而不是像CAD数据一样存储为一个完整的文件,记录相关地理数据的绝对位置等信息。因此地图文档中的内容可以位于不同的目录下,为了后期数据处理的方便,建议把地理数据源文件放在统一的目录下。当文档数据位置发生变化时,mxd就会出现在相应位置找不到数据文件的情况,为了避免这种情况的出现,提供了存储相对位置的解决方案。
文件菜单下选择地图文档属性,在打开的地图文档属性对话框中勾选“存储数据源的相对路径名”。以后再移动数据文件后就不会出现找不到数据文件的情况。
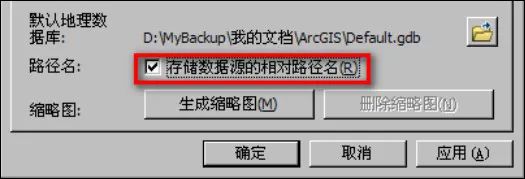
存储数据源的相对路径名
如果数据源文件确实位于多个不同的目录条件下,在移动数据源的时候不是很方便查找其位置的时候可以利用导出地图功能把数据源和mxd文件打包到同一个目录文件下。
文件菜单下选择共享为->地图包,打开地图包对话框。
保存位置“ch3\”,名称“Ex01.mpk”。添加必要的项目描述后,点击右上角的分析命令分析地图包的完整性和准确性,如果没有问题,点击共享保存地图包。
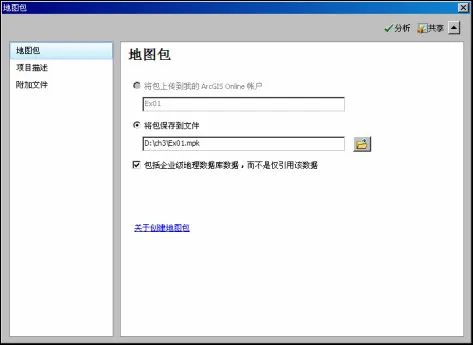
保存地图包
05
编辑数据
“县”图层中只是包含有各个县区的行政边界范围,在实际的应用中常常需要标注县的名称和驻地位置,同时要区分出县区的级别,在“县”面图层中不能很好的解决。而利用点图层能够很好的解决这些问题。
在右侧目录窗口中,定位到工具箱->系统工具箱->->要素->要素转点,打开要素转点对话框,输入要素:“县”图层,输出要素类:“ch3\县文本.shp”。
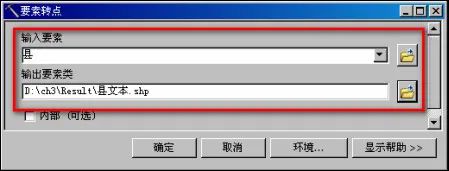

输入要素
如果点的位置不正确,可以通过编辑功能移动点的位置。
自定义菜单下工具条下选择编辑器,打开编辑器工具条。单击编辑器,选择其下的开始编辑。接着出现开始编辑对话框,选择需要进行编辑的图层,选择“县文本”图层。
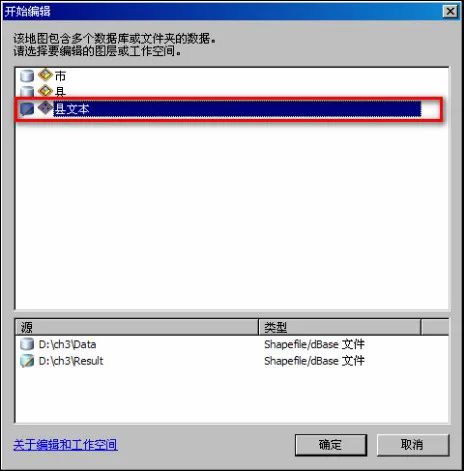
选择图层
右侧就会出现创建要素停靠选项卡,此时“县文本”图层即处于编辑状态。
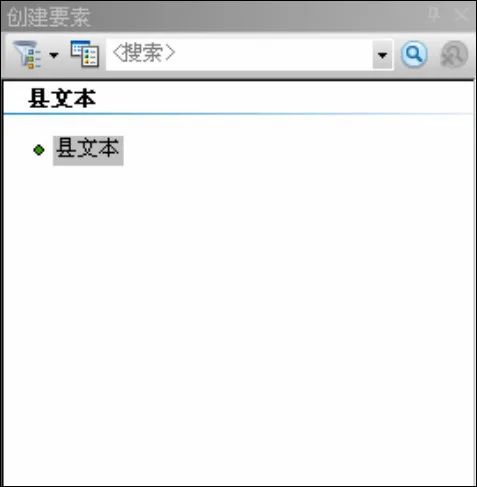
处于编辑状态
通过标准工具条上的平移,移动到东营市位置。书签--创建书签,名称“书签1”。
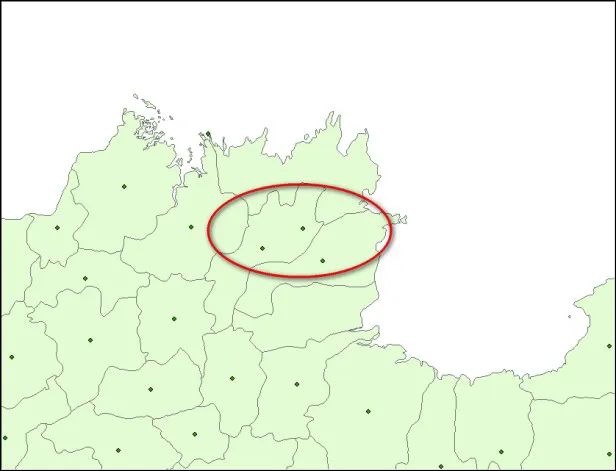
创建书签
“县文本”图层中在东营市位置不正确,需要进行调整。点击编辑器工具条上的编辑工具,移动需要修改的点到合适的位置。
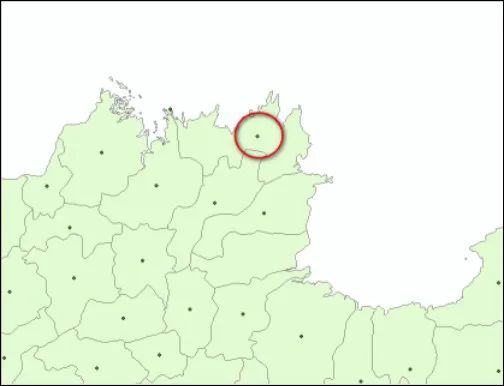
进行调整
点击创建对象选项卡中构造工具->点,在东营市空白的区域点击创建点。
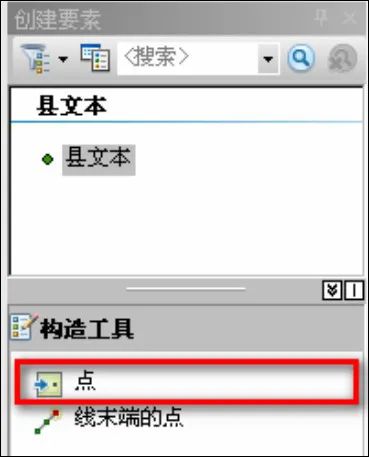
创建点
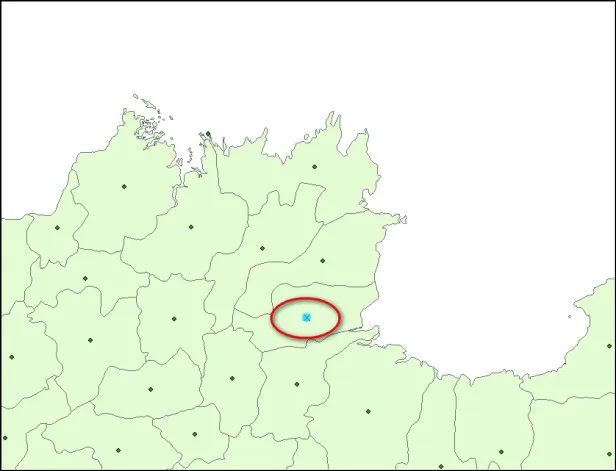
创建点
新创建的点没有属性信息,需要添加。内容列表中在县文本图层上右键单击选择打开属性表,打开表窗口。选择表窗口底部的显示所选记录,只显示刚才创建的点。NAME值为“东营市”,值为“”,值为“”。
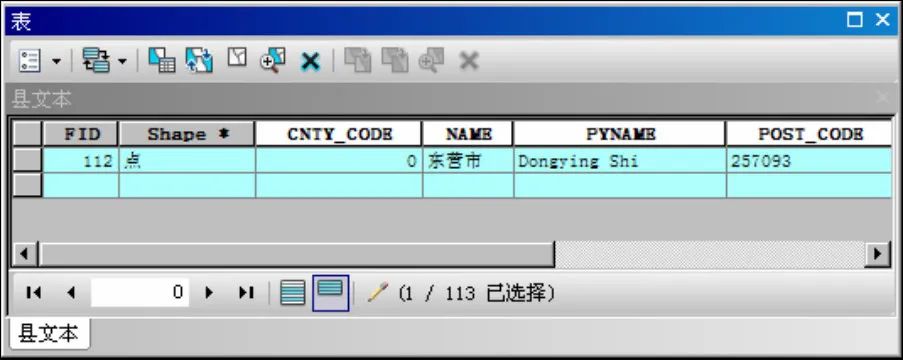
增加属性
选择编辑器工具条编辑工具,删除点。
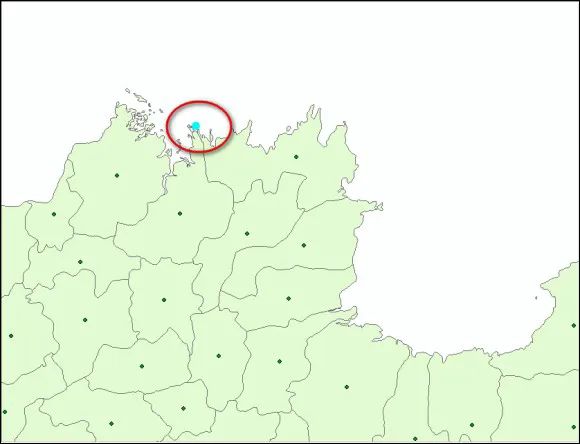
删除点
编辑完成之后保存编辑数据。点击编辑器工具条上编辑器下停止编辑。
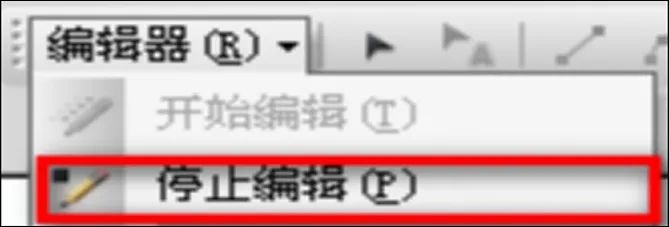
停止编辑
在出现的保存对话框里选择是,保存编辑内容。
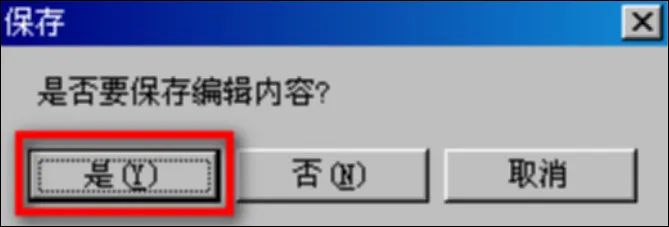
保存编辑内容
06
制图输出
点击下方的布局视图,由数据视图转换为布局视图。
主菜单插入->数据框,添加新的数据框,在内容列表中把新建数据框重新命名为省范围,并且右键单击省范围->属性,打开数据框属性对话框,选择大小和位置选项卡,设置如下:位置X:2cm,Y:20cm;大小宽度:8cm,高度:8cm。
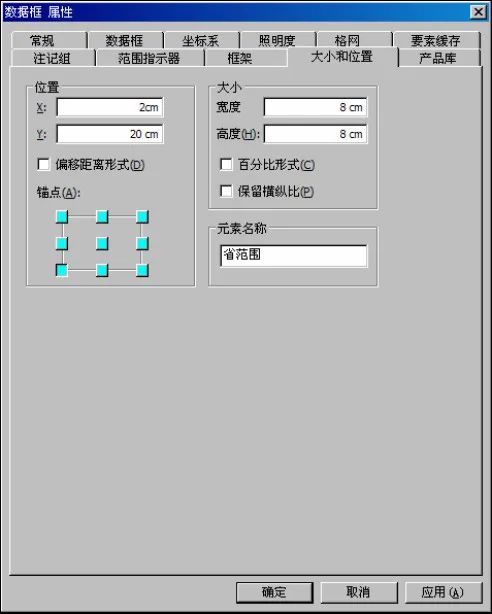
添加新的数据框
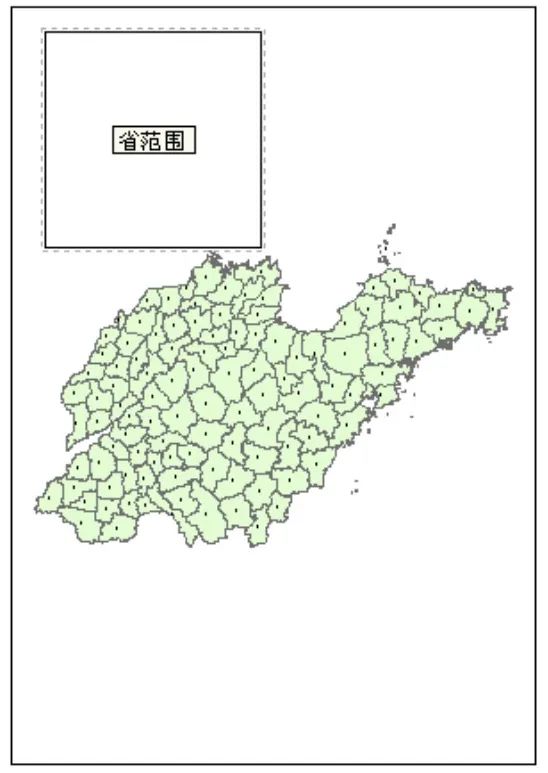
添加新的数据框
接下来像数据框中添加数据。左侧内容列表上右键单击选择添加数据,打开添加数据对话框gis地图开发,添加“市.shp”图层到该数据框。
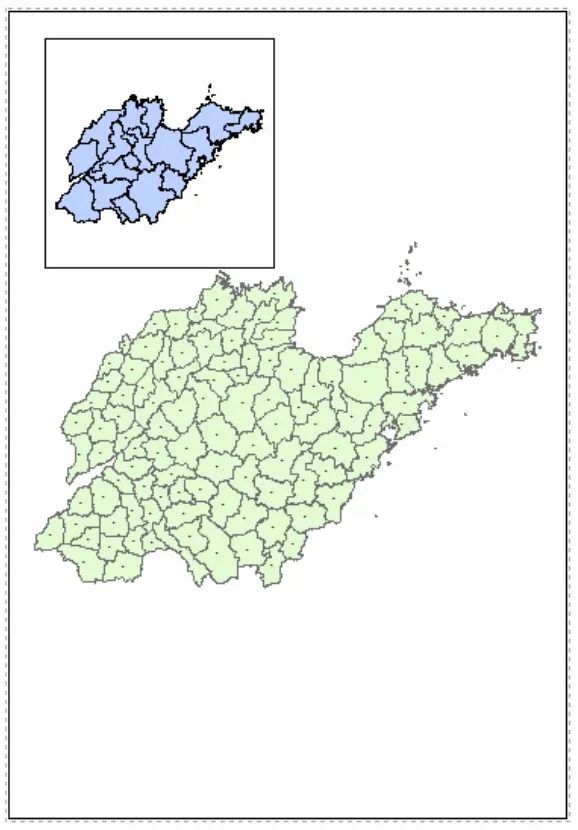
选择添加数据
为图层添加注记信息。省范围数据框中选择“市”图层,右键选择属性,打开属性对话框。选择标注选项卡,具体设置如下:勾选“标注此图层中的要素”,方法选“以相同方式为所有要素加标注”,标注字段选择“NAME”,标注字体“宋体”,字号大小“5”。

图层添加注记信息
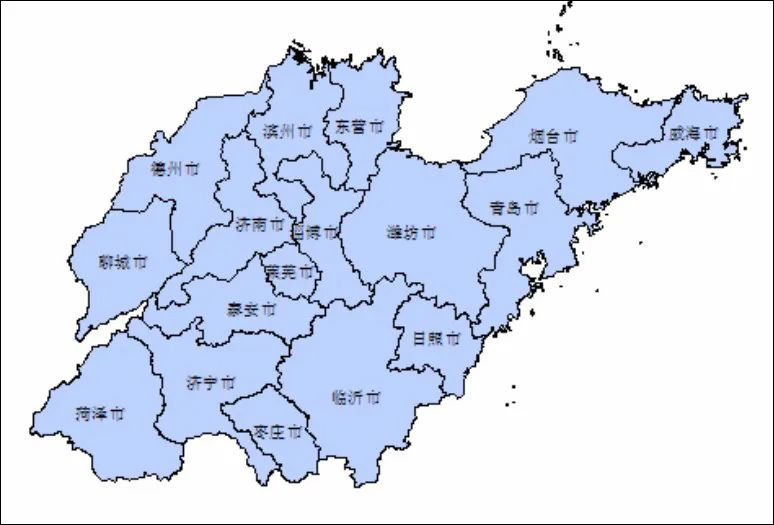
图层添加注记信息
图层数据框中的“县文本”图层也采用相同的方法进行标注,标注文字字号为“3”。
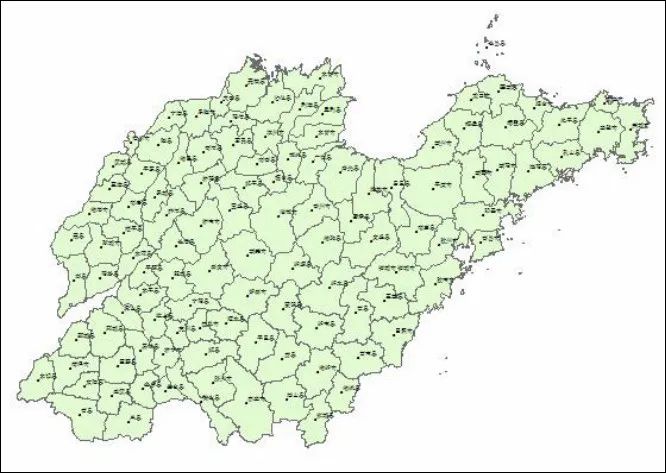
进行标准
添加市面积图表。主菜单视图->图表->添加图表,打开创建图表对话框。在创建图表向导中设置如下:图表类型“垂直条块”,图层“市”,值字段“Area”,X标注字段,取消勾选“添加到图例”。
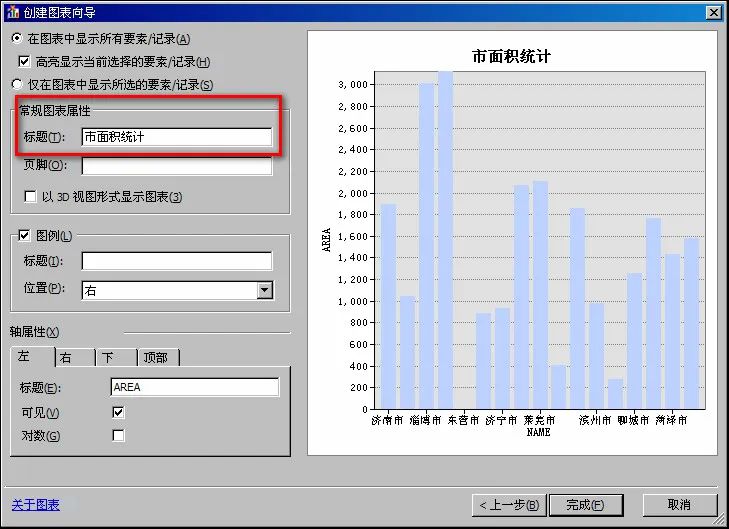
添加市面积图表
然后单击下一步,设置图表标题“市面积”,勾选“以3D视图形式显示图表”。
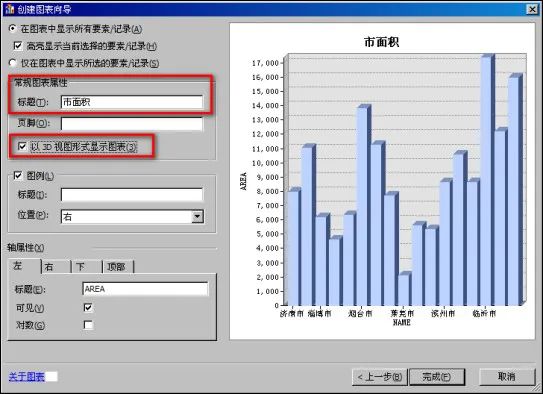
3D视图形式显示图表
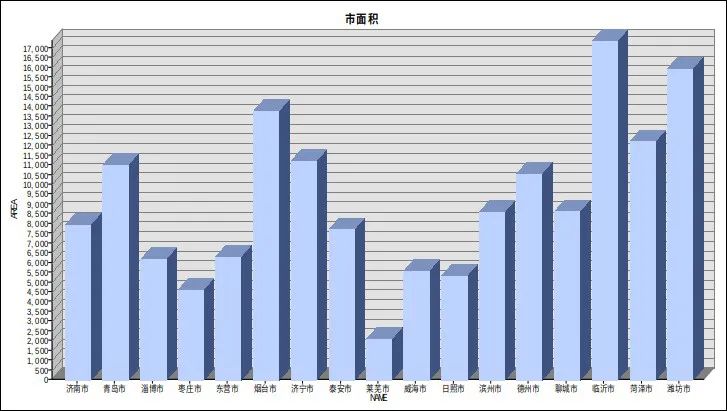
完成后的图表
在图表窗口空白位置右键单击选择添加到布局,经过调整后最终效果。
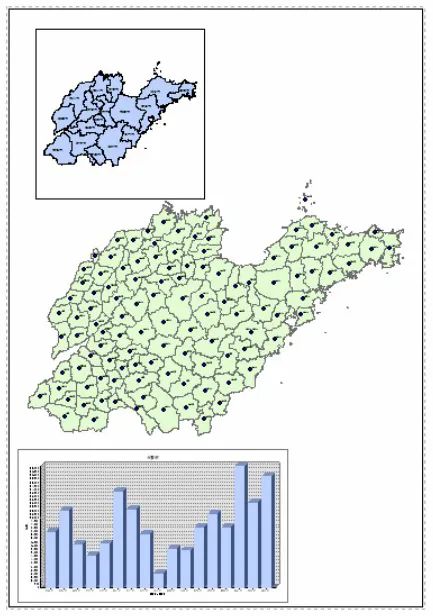
最终效果
最后添加图名、比例尺和指北针。在主菜单插入菜单项下分别选择标题、指北针、比例尺等。设置完成后的结果。
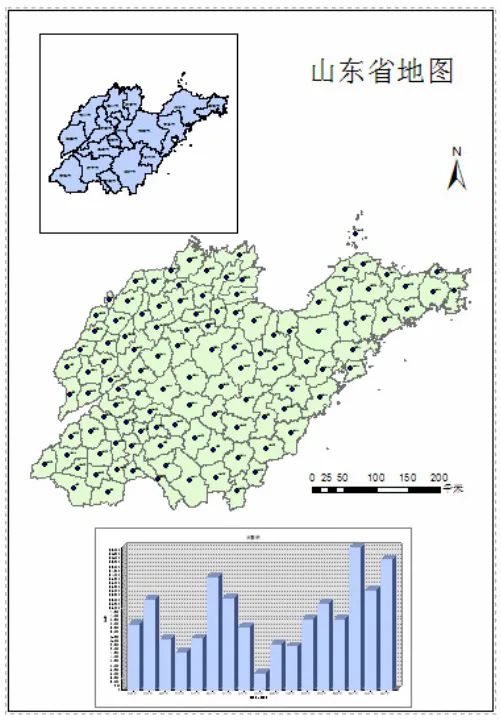
添加图名、比例尺和指北针
设置完成后的地图就可以打印输出了。主菜单文件下选择打印,输出到打印机打印出图。
文档另存为“.mxd”,退出程序。
07
总结
熟练了解功能方便我们掌握常用操作技巧,会使你制图分析更新的得心应手,作为一个成熟的地理信息系统平台gis地图开发,在地图制图方面具有良好的性能。合理使用工具,掌握适当的作图时间技巧,深入了解作图规则,都为制作精美的地图带来了便利。随着科技的不断进步和人们对地图的理解,制图将变得更加容易。
林业专题课程
2020 年 7 月 30 日-8 月 2 日 福建*福州
关于开展“GIS 在林业资源数据处理、制图
及自然资源统一确权登记中的应用”实战精讲班
培训目标:通过自然资源统一确权登记实践与探索.结合实例操作,讲解地理空间数据坐标系统及数据格式转换,无人机数据的获取、变化监测,林业资源数据建构库和编辑,林业专题图制作、打印和输出等实际问题,熟悉自然资源统一确权登记实施及 GIS 林业大数据分析等应用技术。
知 识 点:自然资源统一确权登记工作任务及关键环节技术规定;常用西安 80 及国家 2000 坐标系统相互转换与数据格式转换; 无人机图像拼接、校正及矢量化处理;数据库创建、属性数据编辑与处理;林业专题图制作、打印和输出;自然资源统一确权登记实施应用。
培训模式:技巧讲解 + 案例剖析 + 上机操作 + 疑难解答 + 课后服务
时间地点:2020 年 7 月 30 日-8 月 2 日 福建*福州
(30 日全天报到, 7 月 31 日-8 月 2 日三天授课)
预约电话:梁老师(同微信)
2020年7月2日
往期回顾
1.
2.
3.
4.
5.
有需要视频的、证书扫码关注
限时特惠:本站持续每日更新海量各大内部创业课程,一年会员仅需要98元,全站资源免费下载
点击查看详情
站长微信:Jiucxh