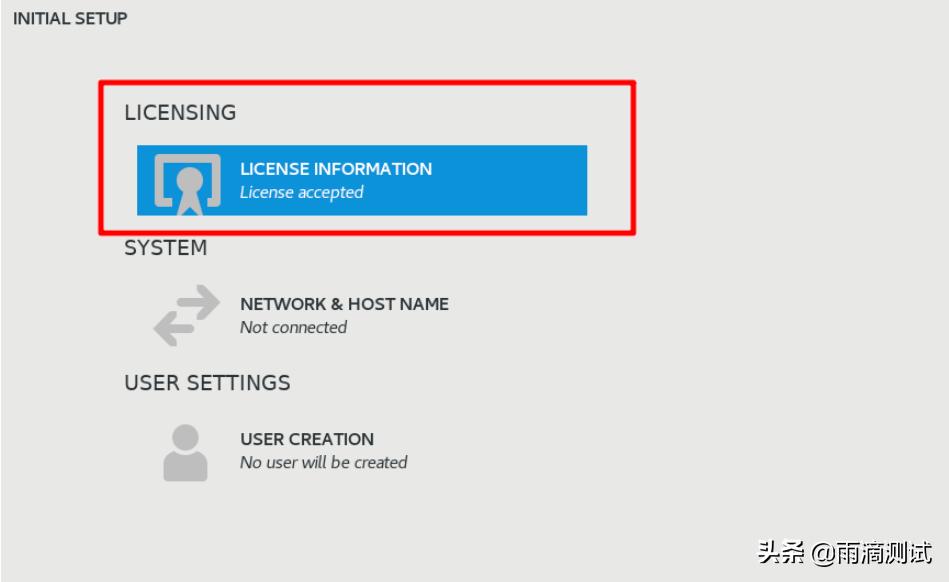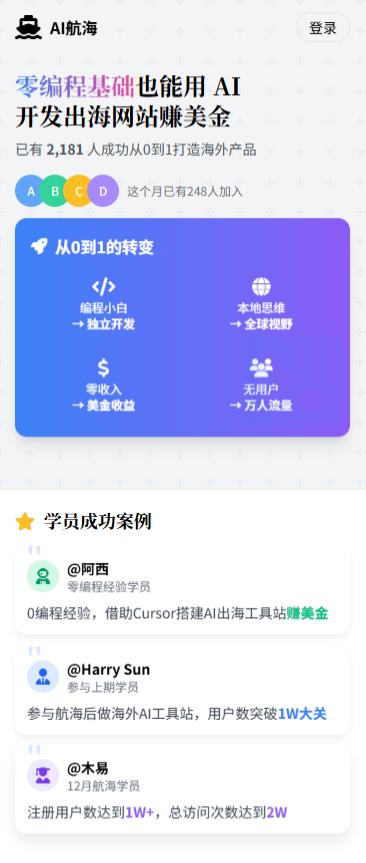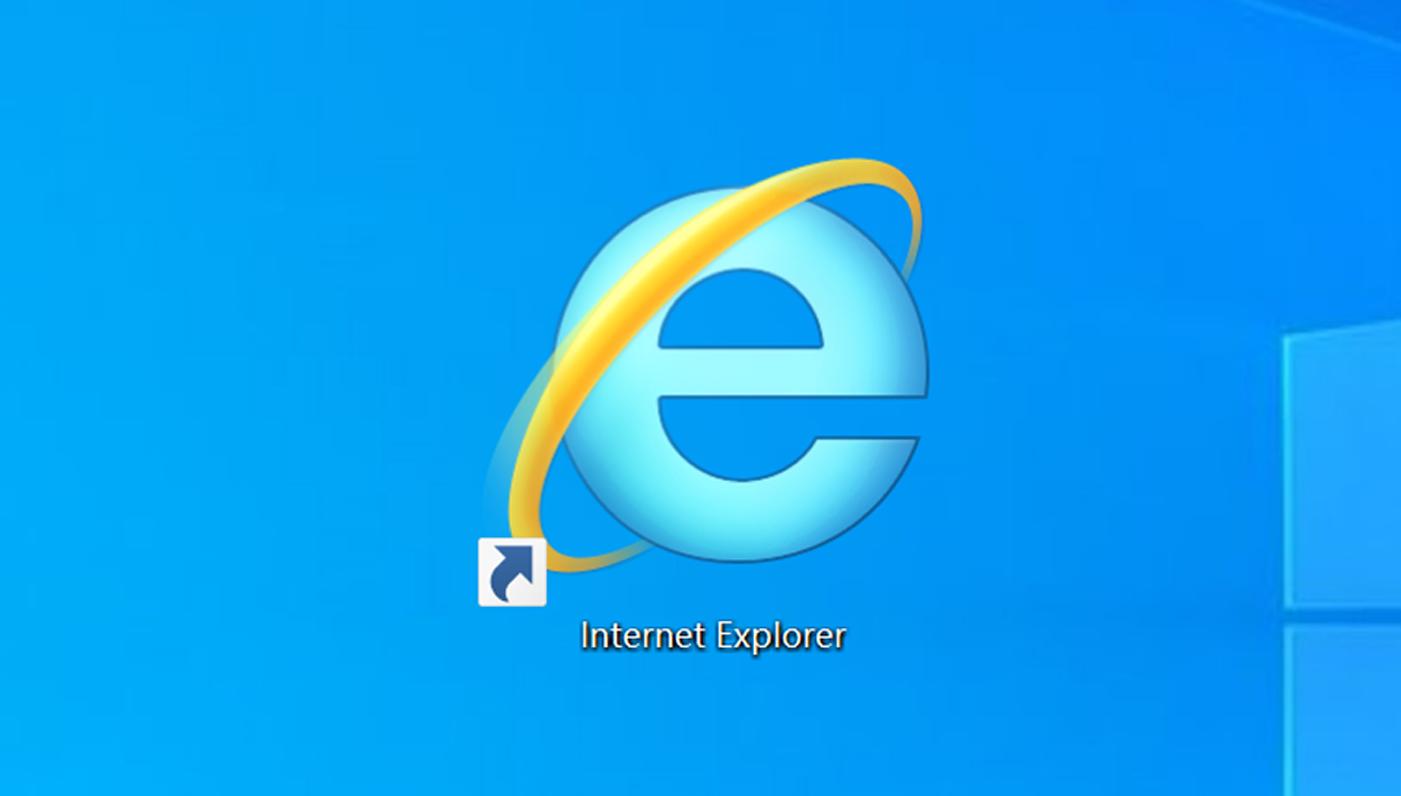JDK,全称Java Kit,即Java开发工具包,它是整个Java开发的核心,包含了Java运行环境(JVM+Java系统类库)和Java工具。目前JDK 8、11、17、21是长期稳定支持的版本。
接下来为大家讲解一下JDK 8如何安装与使用。
一、下载JDK
以下两种方式二选一下载即可:
方式一:网盘下载
请选择复制下方任意一个链接到浏览器,选择任意一个安装包下载即可:
如果上述链接全部失效,请在公众号回复jdk8即可获取到网盘链接。
方式二:官网下载(需要注册账号登录,不推荐)
1. 复制下方链接到官网下载页面:
2. 找到以Java SE Kit开头的下载列表,找到64位的版本版本下载:
3. 按图所示点击下载:
4. 需要登录账号,没有账号的可以注册一个。登陆后即可下载:
二、安装JDK(这里我使用的版本是JDK 8)
1. 双击文件,开始安装:
2. 点击下一步:
3. 修改安装路径(如果你是新手小白,可以不执行这一步操作,直接跳转到第5步),点击更改:
4. 在新建一个路径。为了避免后续出现问题,创建路径时jdk配置,请不要JDK安装位置放在有中文字符的路径中。选择当前路径,点击确定:
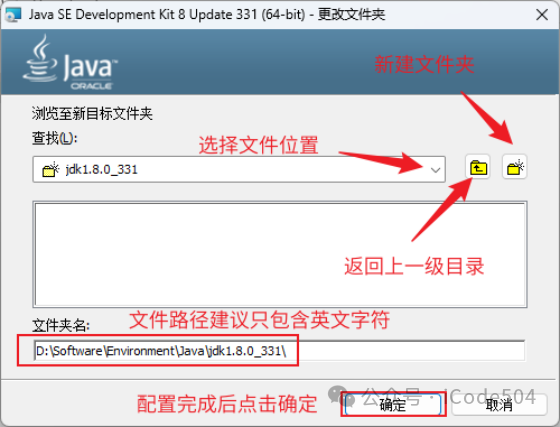
5. 点击下一步:
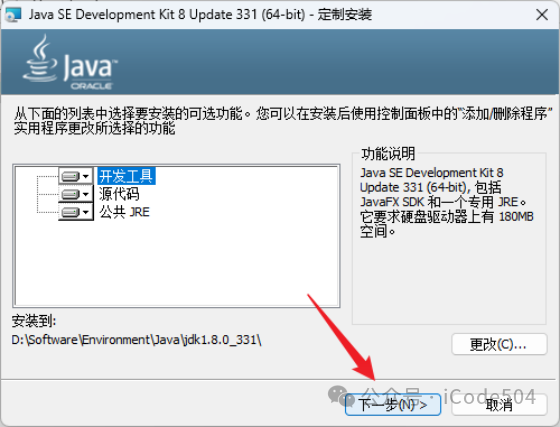
6. 安装中,请耐心等待:
7. 安装过程中,出现了一个JRE安装(前面我们安装的JDK已经包含了JRE,可以选择不安装,如果不需要安装,出现下图窗口后直接点击右上角关闭即可jdk配置,直接跳到第11步)。点击更改路径:
8. 新建一个路径,建议不要出现中文字符,然后选中此文件夹,点击确定:
9. 点击下一步:
10. 安装中,安装完成以后此窗口会自动消失:
11. 点击关闭,JDK安装完成。
对于首次安装的新手小白,请继续往下看;如果是老手或者已经安装了其他版本的JDK,可以选择性往下看。
三、配置JDK
1. 找到JDK的安装路径,出现bin、conf等文件夹,点击上方路径,鼠标右键点击复制:
2. 打开文件夹,在左侧鼠标右键点击此电脑,点击属性:
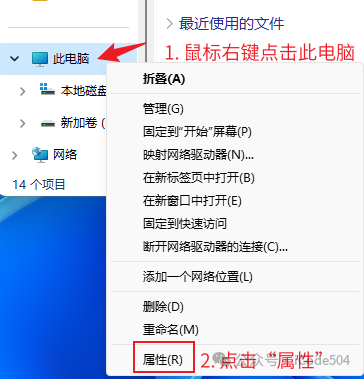
3. 点击高级系统设置:
10的高级系统设置在右侧:
4. 点击环境变量:
5. 在下方系统变量中,点击新建:
6. 配置安装路径,按照图示操作即可:
7. 双击Path进入:
8. 按照图示操作即可,然后一路点击确定。
四、检查JDK是否安装成功
1. 按Win和R键,输入cmd,点击确定:
2. 输入javac和java,会出现下图内容:
3. 输入java -,出现下图信息表示JDK安装成功:
限时特惠:本站持续每日更新海量各大内部创业课程,一年会员仅需要98元,全站资源免费下载
点击查看详情
站长微信:Jiucxh